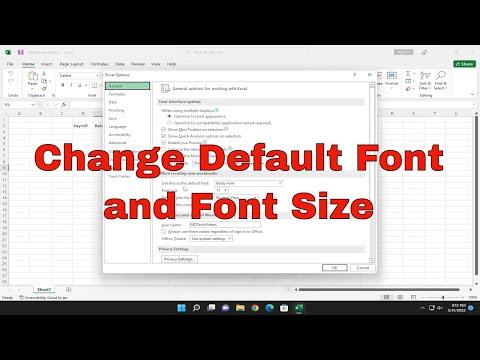Changing the default font and font size in Microsoft Excel can seem like a simple task, but it involves a few steps that I found quite useful to know. When I first started using Excel, I wasn’t too keen on the default font and size it offered. It was clear to me that customizing these settings could enhance my productivity and make my spreadsheets look exactly how I wanted them to. So, I decided to dive into how to change these defaults.To begin with, I needed to open Microsoft Excel and start by navigating to the “File” tab in the upper left corner of the screen. Clicking on this tab brings up a menu, and from there, I selected “Options,” which is located towards the bottom of the menu. This action opened the Excel Options dialog box, where all the settings I needed to change were housed.Once I was in the Excel Options dialog box, I clicked on the “General” category on the left-hand side. This section includes various settings that affect the overall behavior of Excel. What I was particularly interested in was changing the default font and font size, so I focused on the “When creating new workbooks” section.In this section, I found options to adjust the default settings for new workbooks. There were two key settings here: “Use this as the default font” and “Use this as the default font size.” I clicked on the dropdown menu next to “Use this as the default font” to see the list of available fonts. This list included all the fonts installed on my system. I scrolled through and selected the font that best suited my needs.For the font size, I found a dropdown menu next to “Use this as the default font size.” Similar to the font selection, this menu allowed me to choose from various sizes. I picked the size that I felt was most appropriate for my work.After making my selections, I clicked “OK” to save the changes. However, it’s important to note that these changes would only apply to new workbooks created after adjusting these settings. If I had existing workbooks open, I would need to manually adjust their fonts and sizes if I wanted them to match the new default settings.One thing to keep in mind is that while the font and size settings are changed for new workbooks, this doesn’t alter any settings in existing spreadsheets. To update the font and size in an existing workbook, I needed to select the cells or range of cells I wanted to modify, and then use the font and font size dropdown menus on the “Home” tab of the Ribbon. This allowed me to apply the new font and size to my current data.To ensure that the changes I made were actually applied, I created a new workbook after adjusting the settings. When I opened the new workbook, I immediately noticed that the default font and font size had been updated according to my preferences. This confirmed that the changes I made were successful and would apply to all future workbooks I create.Additionally, if I wanted to customize further, Excel offers additional font options in the “Font” dialog box. I could access this by clicking the small arrow in the bottom-right corner of the Font group on the “Home” tab. This dialog box provides more detailed font settings, including font style, effects like bold or italic, and more. These options allowed me to fine-tune the appearance of my text even more.If, at any point, I wanted to revert to the default settings or change them again, I could simply repeat the process. Going back into Excel Options and adjusting the settings would overwrite the previous choices, so I always had the flexibility to adapt to my changing needs or preferences.In summary, changing the default font and font size in Microsoft Excel involves accessing the Excel Options through the File tab, navigating to the General section, and adjusting the settings under “When creating new workbooks.” By selecting the desired font and size, and then saving these changes, I ensured that all new workbooks would reflect my preferences. For existing workbooks, manual adjustments were necessary to align them with the new defaults. This simple yet effective customization significantly enhanced my Excel experience, making my spreadsheets more visually appealing and tailored to my personal style.
How to Change Default Font and Font Size in Microsoft Excel [Tutorial]