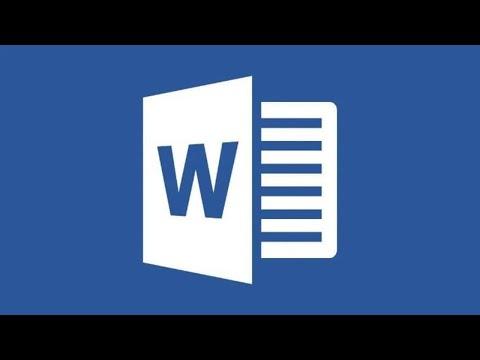It was a typical Monday morning when I decided to open Microsoft Word for a new project. I had been working on various documents for weeks, and I was starting to feel the need for a change. As I looked at the default font that Word had been using, I realized it wasn’t quite fitting the style I wanted for my new document. The standard font just seemed too mundane and not reflective of the tone I wanted to set. I knew that changing the font could make a significant difference, but I wasn’t sure how to go about it. So, I set out to figure out how to change the default font in Microsoft Word, a task that I assumed would be straightforward but soon discovered had its own set of nuances.
First, I began by opening a new Word document. I clicked on the “Home” tab on the ribbon, where I noticed the font section with its default settings. I knew this was where the change would start. The font currently set was Calibri, which I had been using for a while but wasn’t particularly fond of anymore. I wanted something more elegant and professional, like Times New Roman or Garamond.
Next, I clicked on the small arrow in the bottom right corner of the font section. This action opened the “Font” dialog box, which provided more detailed options. I saw a list of fonts, sizes, and other settings. To change the default font, I needed to adjust these settings and then set them as the new default.
I selected the font that I wanted from the list, Times New Roman in my case. I also decided to adjust the size to 12 pt, as that is typically used in professional documents. After setting my preferred font and size, I clicked on the “Set As Default” button located at the bottom of the dialog box. A new window popped up asking whether I wanted to apply these changes to this document only or to all documents based on the Normal template.
Choosing the latter option was crucial for me, as I wanted all my future documents to have this new default font. I selected “All documents based on the Normal template” and then clicked “OK.” This action saved my settings and ensured that all new documents would use Times New Roman at size 12 pt by default.
To confirm that my changes were applied correctly, I closed the document and opened a new one. As soon as the new document appeared, I checked the font settings, and to my satisfaction, the default font had been changed to Times New Roman, as I had specified. This small but significant change improved the appearance of my documents and made them feel more polished.
The entire process was surprisingly simple once I figured out where to look. Changing the default font in Microsoft Word was a straightforward task, but it required a few specific steps to ensure that the change was applied universally rather than just to a single document. I was pleased with the result and felt that my documents now had a more professional look that matched my expectations.
In the end, this small adjustment had a big impact on my workflow. It made me realize how important it is to personalize tools to fit one’s style and preferences. The ability to set a default font that aligns with my professional needs was a small yet significant improvement that made my document creation process smoother and more enjoyable. As I continued working on my project, I felt more confident knowing that every new document would have the polished appearance I desired.