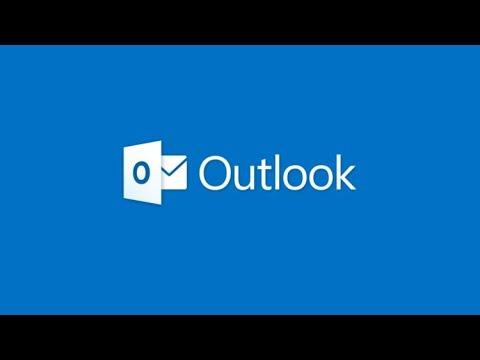I recently found myself needing to adjust the default importance level for emails in Outlook. It was a small tweak that promised to make a big difference in managing my inbox more effectively. The default importance level is the setting that determines how Outlook tags incoming emails, and changing it can help prioritize messages better and ensure I’m not overwhelmed by emails that are less significant.To start, I needed to open Outlook and access the settings for managing how emails are categorized. I began by launching Outlook and navigating to the “File” menu, which is typically located in the upper-left corner of the window. From there, I clicked on “Options” to open the Outlook Options dialog box. This is where I would find most of the customization settings for my Outlook experience.In the Options dialog box, I was looking for the “Mail” category on the left-hand side of the window. This section covers all the settings related to how emails are handled and displayed in Outlook. Clicking on “Mail” brought up a variety of sub-options related to mail handling, but my focus was on finding where I could adjust the default importance level.After exploring the available options, I discovered that changing the default importance level directly isn’t as straightforward as it might be for other settings. Outlook doesn’t offer a direct feature to set a default importance level for all outgoing emails. Instead, it allows you to set importance levels on a per-email basis when composing a new message. However, for incoming emails, the default sorting and categorization are usually handled based on the sender’s settings or predefined rules rather than an adjustable default setting.To address this, I needed to work around the limitation by setting up a rule that automatically categorizes incoming emails based on my preferred importance level. To do this, I went back to the “File” menu and selected “Manage Rules & Alerts.” This opened the Rules and Alerts dialog box, where I could create a new rule to handle incoming messages.I clicked on “New Rule” to start the process. The rule wizard opened, and I chose the option for “Apply rule on messages I receive” from the list of available templates. This choice allowed me to create a rule that would be applied to all incoming emails. I clicked “Next” to proceed.The next step involved specifying the conditions for the rule. Since I wanted to apply a specific importance level to all incoming emails, I didn’t need to set any conditions and simply clicked “Next” again. This meant the rule would apply to every email that arrived in my inbox.In the “What do you want to do with the message?” section, I selected the option to “assign it to the category.” Here, I could choose the category that corresponds to the importance level I wanted. For example, if I wanted to tag all incoming emails as “High Importance,” I could create a new category with this label if it wasn’t already available.After setting the category, I clicked “Next” to move to the next step of the rule setup. I reviewed the rule description to ensure it was set up correctly and then clicked “Finish” to save it. This rule would now automatically categorize all incoming emails based on the chosen importance level.To further refine my email management, I also took the opportunity to explore other rules and alerts that could be useful. For instance, I set up additional rules to move emails from specific senders or with certain keywords into designated folders. This helped streamline my inbox even more and ensured that important messages were always prioritized.Another approach I considered was adjusting how emails were sorted in my inbox. While this didn’t directly change the default importance level, it allowed me to see the most critical emails first. In the “View” tab, I found options for sorting and filtering emails. I chose to sort emails by categories or importance, which made it easier to focus on high-priority messages.I also explored customizing the quick actions available in my inbox. Quick actions are shortcuts that allow you to perform common tasks with just a click, such as marking an email as important or moving it to a folder. By configuring these actions, I could quickly assign importance levels or take other actions on emails without having to delve into menus.Overall, while Outlook doesn’t provide a direct method to set a default importance level for all outgoing emails, I found that using rules to categorize incoming emails and adjusting sorting and quick actions significantly improved my email management. These steps allowed me to handle emails more efficiently and ensured that I stayed on top of the most important messages.In conclusion, customizing how emails are categorized and sorted in Outlook can be a bit involved but is certainly worth the effort for better inbox management. By leveraging rules, categories, and quick actions, I was able to create a more organized and efficient email experience. If you find yourself needing to manage email importance and prioritization, I highly recommend exploring these options to find the setup that works best for you.
How To Change Default Importance Level In Outlook [Tutorial]