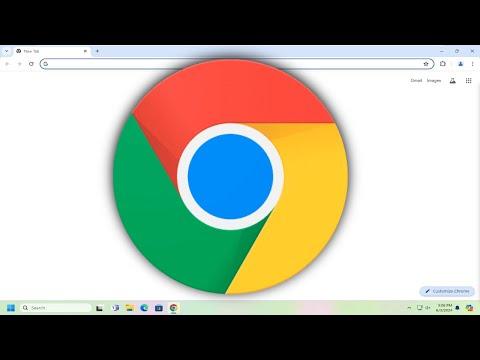I remember the day I first noticed the issue with my default search engine in Google Chrome. It was a frustrating experience, one that began quite innocently. I was working on a project, and I needed to find some specific information quickly. Normally, I’d just type a query into the address bar, and Google’s search results would appear instantly. However, that day, something unusual happened. Instead of getting Google’s familiar search results, I was directed to an entirely different search engine that I didn’t recognize. At first, I thought it was a fluke, a one-time glitch. But as I continued to use Chrome, it became clear that this new search engine had become my default.
My frustration grew as I realized how disruptive this was to my workflow. I tried to ignore it, thinking it might resolve itself, but each time I opened a new tab and started typing a query, I was met with the same unfamiliar search engine. It was not just inconvenient—it was starting to affect my productivity. I knew I had to take action, so I set out to change the default search engine back to Google. After some research and trial and error, I managed to resolve the issue, and I’ll walk you through how I did it, step by step.
First, I opened Google Chrome and clicked on the three vertical dots in the upper-right corner of the browser. This opened the menu where I could access various settings and options. I navigated to “Settings,” which took me to the main settings page. On this page, I saw a menu on the left side, and I clicked on “Search engine.” This section is where I could manage the search engines that Chrome uses by default.
The next step was to check which search engine was currently set as the default. Under the “Search engine” section, there was a drop-down menu labeled “Search engine used in the address bar.” I clicked on this drop-down menu and saw that the unfamiliar search engine was selected. This confirmed my suspicion that something had changed in my settings.
To change the default search engine back to Google, I needed to ensure that Google was listed in the available search engines. I clicked on “Manage search engines” to see a list of all the search engines that were available. Here, I found a list of search engines with their respective keywords and URLs. Google was indeed listed here, but it wasn’t set as the default.
I clicked on the three vertical dots next to Google’s entry and selected “Make default.” This action set Google as the default search engine for the address bar. Once I did this, Google would now be used for all search queries typed directly into the address bar. It was a simple fix, but it was essential to ensure that my browser functioned as expected.
However, I wasn’t completely done yet. I also wanted to make sure that Google would be the search engine for new tabs. I went back to the settings page and looked for options related to new tab behavior. To my relief, there was no additional setting needed for new tabs beyond what I had already adjusted.
I then closed and reopened Chrome to confirm that the changes had taken effect. I typed a query into the address bar, and as expected, the search results were now provided by Google. It was a relief to see that the issue had been resolved, and I could go back to my regular browsing habits without any interruptions.
Reflecting on this experience, I realized how important it is to understand the settings in your browser. Sometimes, changes can happen without your direct intervention, often due to extensions, updates, or accidental adjustments. Being able to navigate and adjust these settings can save a lot of frustration and ensure that your browsing experience remains smooth and efficient.
I also learned that it’s a good practice to regularly check your browser settings, especially if you notice any unusual behavior. Keeping track of your default settings and understanding how to manage them can prevent these kinds of issues from disrupting your work.
This experience taught me to be proactive about managing my browser settings. Although it was a minor issue, it served as a reminder of how even small changes in settings can impact your overall experience. By knowing how to adjust these settings, I can avoid similar issues in the future and maintain a browsing environment that works best for me.
In summary, changing the default search engine in Google Chrome is a straightforward process, but it’s one that can make a big difference in your daily browsing experience. By following these steps, you can easily set Google or any other preferred search engine as your default, ensuring that your searches are as efficient and effective as possible.