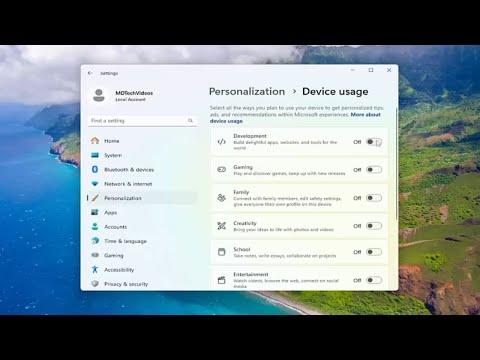I was in a bit of a bind recently. I had just upgraded to Windows 11 on my laptop and was excited to explore all the new features. However, I soon found myself struggling with one particular aspect: adjusting the device usage settings to better fit my needs. It became evident that the default settings weren’t aligning with how I wanted to use my device, and I knew I needed to make some changes.
Initially, I was overwhelmed by the new interface and where to find specific options. I remember feeling frustrated because, even though Windows 11 has a more modern and streamlined design compared to its predecessors, the settings menu seemed a bit like a labyrinth. I wanted to customize my device to improve my productivity and ensure it worked more efficiently for my specific tasks, so I decided to dive into the settings and figure out exactly what needed to be changed.
First things first, I needed to access the Settings menu. I clicked on the Start button located at the bottom left corner of the screen. The Start menu in Windows 11 is somewhat redesigned, with a centered layout and rounded corners, which was a departure from what I was used to. I found the Settings icon, which looks like a gear, and clicked on it. This brought me to the main Settings window where I could start adjusting various options.
One of the first things I wanted to address was the Power & Battery settings. Since my work involves using the laptop for extended periods, I needed to optimize the power settings to ensure the battery lasted as long as possible. I navigated to the System section in the Settings menu, then clicked on Power & Battery. Here, I could see options to adjust the screen and sleep settings. I set the laptop to turn off the screen after a short period of inactivity and to put the device to sleep after a bit longer. I also made sure to enable Battery Saver mode to maximize battery life when the power level was running low.
Next, I was concerned about the device’s performance. I wanted to ensure that my laptop was running smoothly and efficiently, especially because I use it for a lot of resource-intensive tasks. I went back to the main Settings menu and selected System, then clicked on the Display option. I made sure the display settings were optimized for my work environment. I adjusted the screen resolution to the recommended setting for the best clarity and ensured that the scaling was set appropriately so that text and apps were clear and easy to read.
In addition to these settings, I also wanted to manage the notifications. I find notifications to be quite distracting, so I needed to customize them to suit my workflow. I went to the System section again, this time selecting Notifications. I turned off notifications for non-essential apps and adjusted the priority settings so that I only received alerts for the most important messages. This adjustment significantly improved my focus and productivity.
Another important area I needed to address was privacy. With Windows 11, privacy settings are more detailed, and I wanted to ensure that my data was being handled according to my preferences. I navigated to Privacy & Security in the Settings menu. I reviewed and adjusted various settings, including permissions for location, camera, and microphone. I made sure to turn off location services for apps that didn’t need it and adjusted the microphone settings to prevent unauthorized access. Ensuring these privacy settings were in place gave me peace of mind.
I also took some time to explore the Storage settings. Over time, my laptop had accumulated a lot of files, and I wanted to make sure that storage was being managed efficiently. I went to System, then Storage, and reviewed the breakdown of used and free space. I utilized the Storage Sense feature to automatically clean up temporary files and manage local disk space. This helped keep my system running smoothly and ensured that I had ample space for important files.
Finally, I addressed the security settings. Windows 11 comes with various security features, and I wanted to make sure they were properly configured to protect my device. I went to Privacy & Security and selected Windows Security. I reviewed the settings for virus & threat protection, account protection, and firewall & network protection. I made sure that the antivirus was up-to-date and that real-time protection was enabled. I also checked the firewall settings to ensure that my network was secure.
Throughout this process, I realized that while Windows 11 offers a plethora of customization options, it can take a bit of time to familiarize oneself with all the settings and their implications. By carefully going through each section and making adjustments according to my needs, I was able to transform my laptop into a more efficient and user-friendly tool.
In conclusion, customizing device usage settings in Windows 11 is a critical step for optimizing your experience and ensuring that your device meets your specific needs. While the new interface may seem daunting at first, taking the time to explore and adjust settings related to power, performance, notifications, privacy, storage, and security can significantly enhance your productivity and overall satisfaction with your device.