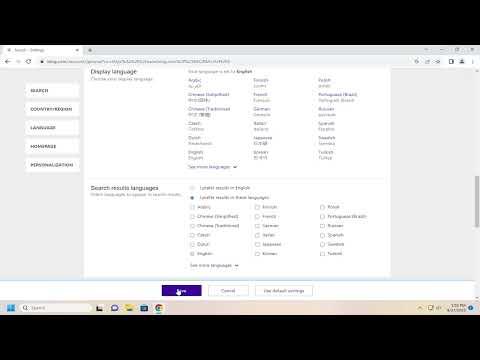A few months ago, I found myself in a frustrating situation when I needed to switch the display language on Bing. I had recently moved to a different country for work, and while I was getting used to the local customs and language, my online experience remained a major challenge. The default language on Bing was still set to my home country’s language, and navigating the search engine in a language I wasn’t fully comfortable with proved to be quite a hassle. I decided it was time to change the display language on Bing to better suit my current environment.
Initially, I wasn’t sure where to start. Bing, being one of the popular search engines, had its settings somewhat scattered across different menus, and finding the specific option to change the language proved to be a bit tricky. However, after a bit of searching and exploring, I was able to figure it out, and I want to share my experience to help others who might be in the same situation.
The first step I took was to open Bing in my web browser. I noticed that the language settings weren’t immediately visible on the homepage, so I clicked on the gear icon, which is typically used for settings or preferences. This icon is usually located in the upper right corner of the Bing homepage. To my surprise, this did not lead me directly to the language settings. Instead, I was directed to a general settings page.
On the settings page, I looked for a section related to language. The option I needed was labeled “Language” and was located under the “Preferences” tab. I clicked on it, and a new window appeared with a list of available languages. This was a crucial step because it allowed me to see all the language options Bing offered.
At this point, I was still a bit confused. The list of languages was extensive, and I had to find the one that matched my current location. I scrolled through the list, which was organized alphabetically, to find the language I needed. In my case, I was looking for the local language of the country I had moved to. After finding the correct language, I selected it from the list.
Once I selected the new language, I was prompted to confirm my choice. I clicked on the “Save” or “Apply” button, depending on what was displayed on the screen. This action triggered a reload of the Bing page in the newly selected language. I waited for a moment as the page updated. The entire interface of Bing, including search results and menus, was now displayed in the language I had chosen.
It was quite a relief to see that the change had taken effect. The user experience was now more aligned with my current environment, and navigating Bing became significantly easier. The new language settings helped me feel more connected and less overwhelmed by the language barrier.
After changing the display language on Bing, I noticed a few additional features that I hadn’t seen before. For instance, the search results were now more tailored to the local context, which was useful for finding information relevant to my new surroundings. This was an added benefit that came with adjusting the language settings, making the search engine even more practical for my needs.
In case you encounter any issues while changing the language, I recommend checking if your browser settings are interfering with Bing’s settings. Sometimes, browser extensions or default settings can affect how pages are displayed. Ensuring that your browser is up to date and free from conflicting extensions might resolve any unexpected behavior you experience.
In summary, changing the display language on Bing involved navigating to the settings menu, selecting the language option under preferences, and choosing the desired language from a list. The process was straightforward once I found the right section in the settings. This change made my online experience much smoother and more aligned with my current location. For anyone facing similar challenges, following these steps should help in adjusting the display language on Bing effectively.