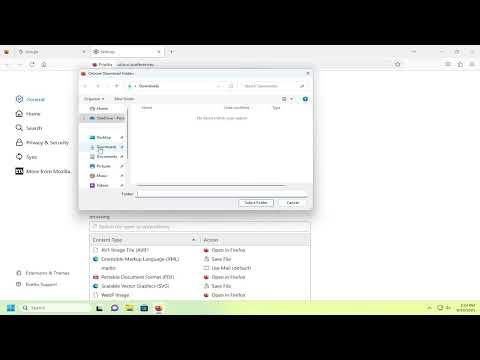When I decided to change the download location in Firefox, it was driven by a need to better organize my files and free up space on my primary drive. I had grown tired of the constant clutter on my desktop and C drive, and I knew there had to be a way to make Firefox download files directly to a more manageable location. After some searching and experimenting, I figured out how to adjust the download settings in Firefox to point to a new folder of my choice. Here’s a detailed guide on how I accomplished this, which I hope will be helpful if you’re looking to make a similar change.First, I opened Mozilla Firefox and clicked on the menu button in the upper-right corner of the window. It’s represented by three horizontal lines stacked on top of each other, often referred to as the hamburger menu. From the dropdown menu, I selected “Settings” (or “Options” depending on the version of Firefox I was using). This took me to the main settings page, where various options for customizing Firefox are available.In the Settings tab, I navigated to the “General” section, which is where most of the basic settings are managed. Scrolling down through this section, I found the “Files and Applications” subsection. This is where Firefox handles the file downloads and application settings. Within this subsection, there was a heading called “Downloads,” and under it, a button labeled “Browse” next to a text field indicating the current download location.I clicked on the “Browse” button, which opened a file explorer window. This window allowed me to navigate to the location where I wanted my files to be saved. I had already created a new folder on my D drive specifically for downloads, so I navigated to that folder and selected it. Once I had chosen the desired folder, I clicked “Select Folder” to set it as the new download location.Firefox then updated its settings, and I saw that the text field next to the “Browse” button now displayed the path to the new folder I had selected. This indicated that all future downloads would be directed to this new location. To confirm that the change had been applied, I performed a quick test by downloading a small file from the internet. The download promptly went to the new location, just as I had set it up.Changing the download location in Firefox was relatively straightforward, but I also discovered a few additional settings and options that might be useful. For instance, under the “Files and Applications” section, there is also an option to “Always ask you where to save files.” If this option is enabled, Firefox will prompt you to choose a download location each time you download a file. This feature can be handy if you want to have more control over where each file goes, but for my purposes, setting a default location was more efficient.Additionally, I explored other settings related to downloads. For example, I found options related to how Firefox handles different types of files, such as whether it opens files automatically after downloading or prompts me with an action dialog. These settings can further tailor the downloading experience to suit personal preferences.One thing to note is that if I ever needed to revert to the original download location or choose a different folder in the future, the process would be just as simple. I would follow the same steps: go to the “General” section in the Settings tab, click the “Browse” button next to the download location field, and select a new folder. This flexibility ensures that I can adapt my download settings as my needs change.Furthermore, while I was adjusting these settings, I made sure to clear out old downloads from my previous download location to keep things tidy. This step wasn’t necessary for changing the download location, but it helped me maintain an organized file system and ensured that my new download folder would be the only place where I needed to look for recent files.Overall, the process of changing the download location in Firefox was straightforward and only took a few minutes. It’s a small adjustment that made a significant difference in managing my files more effectively. With my new download location in place, I felt more in control of where my files were saved and could more easily keep track of them. If you’re finding yourself in a similar situation, I highly recommend following these steps to customize your Firefox download settings to suit your needs.
How to Change Download Location in Firefox [Guide]