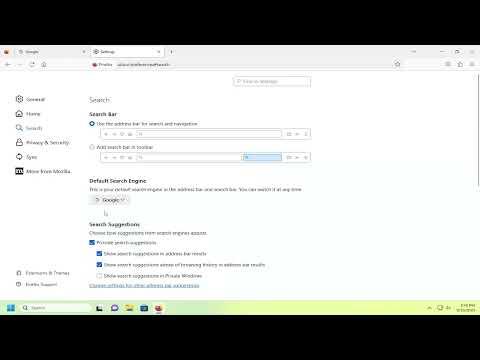I remember the first time I opened Firefox after installing it on my new laptop. It was a fresh start, a blank slate of browsing potential. Everything seemed to be in its right place until I realized something was off. The default search engine was Bing. Now, I have nothing against Bing, but I’ve always been partial to Google for my searches. It’s not just a habit; I prefer Google’s search algorithms and how it fine-tunes results to my queries. I was determined to change it, so here’s how I navigated the process and made Google my default search engine in Firefox.
Initially, I tried to find a solution by diving into Firefox’s settings. I clicked on the three horizontal lines in the upper right corner to open the menu and selected “Settings.” The Settings tab opened with a host of options, but I had no idea where to start. I saw “General,” “Privacy & Security,” “Search,” and various other tabs. I was looking for something that would help me quickly switch my search engine, but I didn’t want to waste time scrolling through unnecessary settings.
I clicked on “Search” from the sidebar, and this took me to a screen dedicated to search engine preferences. At this point, I felt like I was on the right track. Here, I saw a section labeled “Default Search Engine.” The drop-down menu displayed Bing, which made sense because it was the default when I first installed Firefox. Beneath this section, there were other options, including Google, which piqued my interest. I clicked on the drop-down menu and, to my relief, Google was listed among the options.
However, I quickly realized that just selecting Google from the drop-down menu wasn’t enough. I had to ensure that Google was set as the default search engine, so I clicked on it. As soon as I did this, Firefox made Google my default search engine. It was a simple task, but it took me a few minutes to figure it out, mainly because I wasn’t familiar with where to find this setting at first.
To confirm that the change had taken effect, I decided to run a quick search. I opened a new tab, and instead of seeing Bing’s search page, I was greeted with Google’s familiar interface. This quick check reassured me that I had successfully made the change.
However, I wasn’t completely satisfied yet. I wanted to make sure that Google was not only the default search engine for the address bar but also for the search bar on Firefox’s home page. I went back to the “Search” section in the settings and found the “One-Click Search Engines” section. Here, I could see the list of search engines available for quick searches. Google was listed, but I made sure it was checked so that it would be readily available whenever I needed it.
As a final step, I tested the new setup by typing a query directly into the address bar. I wanted to see if Firefox would use Google to process the search request. Sure enough, Google took over, and I got the search results I was used to. It felt like a small victory, a personal adjustment that made my browsing experience more aligned with my preferences.
In the end, changing the default search engine in Firefox was a straightforward process, though it took me a little while to find the exact settings. What seemed like a minor adjustment had a big impact on my browsing habits. It’s amazing how something as simple as changing a search engine can make a difference in how efficiently I navigate the web.
If you’re in the same boat, here’s a quick recap of the steps I followed:
- Open Firefox and click on the menu icon (three horizontal lines) in the top right corner.
- Select “Settings” from the dropdown menu.
- Navigate to the “Search” section on the sidebar.
- In the “Default Search Engine” dropdown menu, select Google from the list of options.
- Ensure that Google is also checked in the “One-Click Search Engines” section for quick searches.
- Open a new tab and run a search to confirm that Google is now your default search engine.
Taking these steps should help you seamlessly switch your default search engine from Bing to Google in Firefox. Whether you’re a new user or someone making a change, following this simple guide will ensure that your search experience is tailored to your preferences.