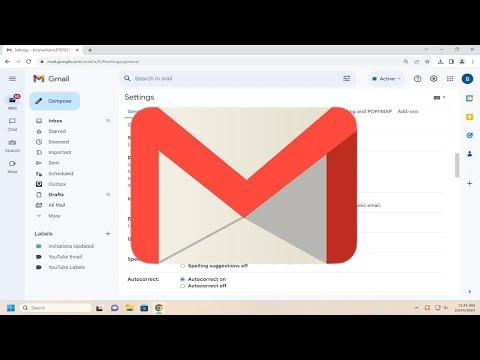I remember the day when I first encountered the issue of changing the font size in my Gmail inbox. It started off as a small inconvenience, something that I initially brushed aside. My inbox had become so cluttered that it was challenging to read the text comfortably. The font size seemed to shrink more and more every day, making it harder to distinguish between different emails and their content. I often found myself squinting at the screen or having to zoom in just to make out the text.
The problem became particularly noticeable during a busy period at work. I was juggling multiple projects and receiving a significant number of emails. With each passing day, the struggle to read these emails without straining my eyes grew. I began to realize that this was not just a minor annoyance but something that needed a solution. I decided to take matters into my own hands and figure out how to adjust the font size in Gmail.
Initially, I was unsure whether Gmail even offered the capability to change the font size directly. I scoured through the settings, hoping to find an option that would solve my problem. However, I quickly learned that Gmail does not provide a built-in feature to adjust the font size of the inbox or individual emails directly from its settings. This was disappointing but not entirely surprising.
I then started exploring other potential solutions. My first thought was to check the browser settings, as Gmail is accessed through a web browser. Many modern browsers have zoom functions that can be used to adjust the size of text and images on any webpage. I decided to try this method.
To begin, I opened Gmail in my preferred web browser. I then accessed the zoom function of the browser. For instance, in Google Chrome, I could do this by clicking on the three vertical dots in the top-right corner of the browser window, then locating the zoom controls. I experimented with increasing the zoom level to see if it made the text more readable. While this approach did make the text larger, it also enlarged everything else on the page, which wasn’t ideal. The layout of Gmail became a bit cluttered and less user-friendly with the zoom set to a higher level.
Next, I considered whether adjusting my screen resolution might be a viable solution. Changing the screen resolution could impact the size of text and images across all applications, not just Gmail. However, I was hesitant to alter the resolution because it would affect my entire computer display and potentially impact the visual quality of other applications.
Feeling a bit stuck, I decided to explore alternative methods. I realized that Gmail’s mobile app might offer a more straightforward approach to adjusting font size. I opened the Gmail app on my smartphone and accessed the settings within the app. Here, I found that adjusting the font size was much more intuitive compared to the web interface. The app allowed me to change the font size directly within the settings menu, and I could immediately see the changes reflected in my inbox and email content.
This solution was a significant improvement, but it was not ideal for my needs since I primarily used Gmail on my computer. I needed a solution that would work consistently across all devices. I decided to explore whether there were any browser extensions that could help.
I researched various browser extensions designed for enhancing readability and adjusting text size. One such extension I found was “Zoom” for Chrome, which allowed for more granular control over text size without affecting the entire page layout. I installed the extension and configured it to increase the text size specifically for Gmail. This solution provided a better balance between readability and maintaining the overall layout of the inbox.
Additionally, I considered using Gmail’s experimental features by opting into the Gmail Labs options. Sometimes, these features include experimental tools and enhancements that might not be available in the standard settings. While I didn’t find a direct option for changing font size, exploring these labs helped me stay updated on potential new features and improvements.
After some trial and error, I found a combination of solutions that worked best for me. Using a browser extension to adjust text size allowed me to maintain a comfortable reading experience without significantly altering the overall layout of Gmail. Additionally, the mobile app provided a handy alternative when I needed to check my emails on the go.
In conclusion, while Gmail does not offer a straightforward option to change the font size within its web interface, several workarounds can help address the issue. By utilizing browser zoom functions, adjusting settings on mobile apps, and exploring browser extensions, I was able to find a solution that improved my email reading experience. Although the process required some experimentation, I am now able to manage my Gmail inbox more comfortably, making it easier to handle the numerous emails I receive daily.