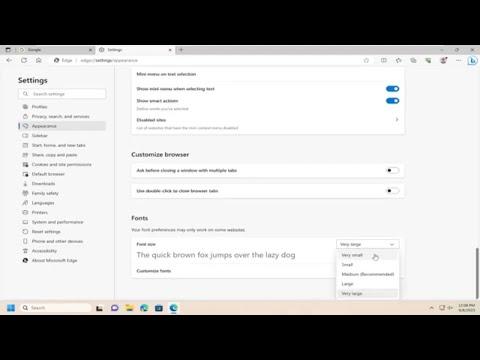It all began when I decided to start using Microsoft Edge as my primary web browser. I had been browsing on a different platform for years, and while I appreciated the sleek design and performance of Edge, there was one issue that quickly became a significant problem for me. The default font size on many websites was too small for my comfort. As someone who spends a considerable amount of time reading and researching online, this became an immediate concern. I found myself squinting at the screen, struggling to read articles and documents. It was frustrating and began to affect my productivity.
After some initial frustration, I realized that I needed to figure out how to adjust the font size in Microsoft Edge to make my browsing experience more comfortable. I knew that Edge, like many modern browsers, should have some built-in options for customizing how text is displayed, but I wasn’t entirely sure where to start. I dove into the settings and began exploring various options to change the font size.
First, I opened Microsoft Edge and clicked on the three-dot menu icon located in the upper right corner of the browser window. This menu provides access to various settings and customization options. From this menu, I selected “Settings,” which took me to a new page where I could see a variety of options for configuring the browser to my liking.
In the settings menu, I navigated to the “Appearance” section. This section contains various options related to how the browser looks and feels. I knew that the font size adjustment would likely be under one of these categories. After some searching, I found an option labeled “Fonts.” Clicking on this opened a new window where I could adjust various aspects of font appearance, including font size.
I was delighted to find that Microsoft Edge offered a range of customization options for font size. There were several presets available, such as “Small,” “Medium,” and “Large.” I initially selected “Medium” to see how it would affect the font size on the websites I visited. The change was noticeable but still didn’t quite meet my needs, so I decided to delve deeper.
Under the “Fonts” settings, there was also an option for “Customize fonts.” This feature allowed me to fine-tune the font settings even further. I could adjust the minimum font size, which was particularly useful for making sure that text on websites would never be too small. By dragging the slider, I was able to increase the minimum font size incrementally until it reached a level that was comfortable for me to read.
After making these adjustments, I applied the changes and immediately noticed a significant improvement in my browsing experience. The text on websites appeared larger and easier to read, which greatly reduced eye strain and made reading articles and documents much more enjoyable. I was pleased to see that these changes applied not only to the Edge browser’s built-in interface but also to the content displayed on websites.
In addition to adjusting the font size through the settings menu, I also discovered a handy shortcut for quickly zooming in and out on individual web pages. By holding down the “Ctrl” key on my keyboard and scrolling the mouse wheel, I could zoom in to make text larger or zoom out to make it smaller. This feature proved to be incredibly useful for adjusting the text size on a per-page basis, especially when encountering websites with fixed font sizes that didn’t adjust well with the browser settings.
To further enhance my browsing experience, I explored browser extensions designed to improve readability. There are several extensions available for Microsoft Edge that allow for even more granular control over font sizes and styles. I installed a few of these extensions and found that they provided additional customization options, such as changing the font type or adjusting line spacing. These extensions offered a level of flexibility that complemented the built-in font size settings and allowed me to tailor the reading experience to my specific preferences.
Overall, the process of changing the font size in Microsoft Edge turned out to be relatively straightforward once I became familiar with the settings and options available. By adjusting the font size through the “Appearance” settings and customizing the fonts further, I was able to create a more comfortable and readable browsing environment. The additional features like zooming with the mouse wheel and exploring browser extensions further enhanced my ability to read and interact with content on the web. My initial frustration with small font sizes was resolved, and I could now enjoy a more pleasant and productive browsing experience.