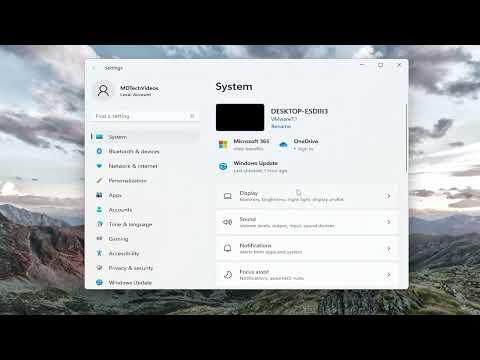I found myself in a bit of a predicament recently. After a long day of work, I was ready to unwind and switch things up a bit. I’d been using a dual monitor setup for a while, and while it was great for productivity, I was in the mood for a simpler, single-monitor experience. My desk had started to feel cluttered, and I was craving a change. Little did I know, this seemingly straightforward task of switching from dual to single monitor on Windows 11 would turn into a small adventure.
I began by unplugging one of the monitors, which seemed like the obvious first step. However, I quickly realized that disconnecting the hardware was only part of the equation. I needed to adjust the settings in Windows 11 to make sure my single monitor was set up correctly and that I wasn’t missing any crucial configurations. So, I booted up my computer, ready to delve into the settings.
My first stop was the Settings app. I clicked on the Start menu, then selected the gear icon to open Settings. From there, I navigated to the “System” section, which was where I expected to find display settings. Under the System category, I clicked on “Display,” which took me to the display configuration page. This was where the real work began.
I noticed that Windows 11 was still recognizing the disconnected monitor. This was because Windows sometimes keeps settings from previously connected displays. To address this, I clicked on the “Detect” button to prompt Windows to re-scan for active displays. This did not immediately resolve the issue, but it was a necessary step to ensure that Windows was aware of the change.
Next, I had to adjust the display settings manually. On the display configuration page, I saw two monitors listed. I had to select the monitor I wanted to keep, which was the only one now physically connected. Once I selected the active monitor, I clicked on “Identify” to make sure it was indeed the one I intended to use. A large number would appear on the screen indicating which monitor was being selected.
Then, I needed to configure the display settings to ensure everything looked good. I adjusted the screen resolution to fit my single monitor, which was crucial for optimal display quality. I also checked the orientation and scaling options to make sure everything was displayed correctly. Windows 11 provides an easy-to-use interface for these adjustments, allowing you to preview changes before applying them.
One thing I found particularly helpful was the “Multiple displays” dropdown menu. Here, I selected the option to “Show only on 1,” which essentially told Windows to use only the connected monitor. This setting is perfect for scenarios where you want to use just one monitor and disregard any additional monitors that may have been connected in the past.
After making these adjustments, I clicked “Apply” to save the changes. Windows 11 prompted me to confirm the new display settings, which was a nice touch to ensure I didn’t accidentally make a mistake. Once I confirmed, the screen flickered briefly, and voila, I was now using a single monitor setup.
To finalize everything, I made sure to check the taskbar and window arrangements. I adjusted the taskbar settings to fit the single monitor and rearranged any open windows to suit the new layout. This was more about personal comfort and productivity but was a crucial part of making the transition seamless.
I also took a moment to verify that all my frequently used applications and shortcuts were still accessible and working correctly. Sometimes, changing display settings can cause minor hiccups with how applications are displayed or accessed. Thankfully, everything was in order.
In the end, the process wasn’t as complicated as I initially feared. Windows 11 made it relatively straightforward to switch from a dual to a single monitor setup. The key was to navigate through the display settings carefully and make sure that all configurations were adjusted to suit the new setup. I felt a sense of satisfaction once everything was set up the way I wanted it.
In retrospect, while the transition from dual to single monitor might seem like a simple task, it required a bit of attention to detail. Ensuring that the settings were properly adjusted helped me make the most out of my single monitor experience. Now, my workspace feels less cluttered, and I can enjoy a new level of simplicity and focus.