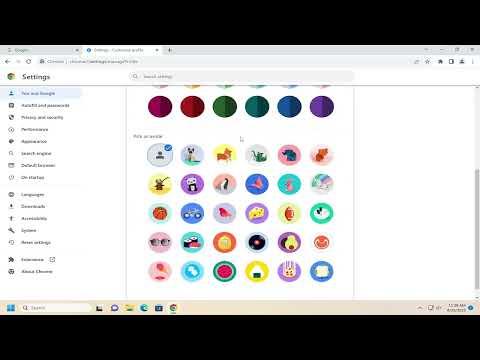I found myself in a rather frustrating situation recently. I was working on a project that required multiple Google Chrome profiles for different accounts and tasks. Everything was going smoothly until I noticed that the profile names I had set up were either too generic or simply no longer fitting my needs. This inconsistency began to bug me more than I anticipated. I wanted to make sure each profile had a unique and relevant name, but I wasn’t entirely sure how to go about changing them.
After some initial research and a few trial-and-error attempts, I figured out the steps needed to update the profile names. Here’s how I managed to tackle this issue and ultimately find a solution.
First, I opened Google Chrome and made sure that all the profiles I wanted to rename were accessible. I clicked on the profile icon in the top-right corner of the browser window. This icon typically displays the current profile picture or the initial of the profile name. A drop-down menu appeared, showing all the profiles associated with my Chrome browser.
I then selected the profile I wanted to rename. In this case, it was a profile that was labeled simply as “Profile 1,” which wasn’t very descriptive. After selecting it, I clicked on the gear icon next to the profile name. This icon is usually found at the top of the profile menu that pops up when you click on the profile picture.
The gear icon led me to the Profile Management page. From there, I looked for an option to manage or edit the profile. I noticed that there was an option labeled “Edit” or “Customize.” Clicking on this, I was brought to a screen where I could modify various settings related to that particular profile.
One of the fields available for editing was the profile name. I clicked on it and entered the new name that better suited the purpose of that profile. For instance, instead of keeping it as “Profile 1,” I renamed it to “Work Projects,” which made it much easier to identify at a glance. After entering the new name, I made sure to save the changes by clicking the “Save” button.
The updated profile name now appeared in the profile menu, and I could see the change reflected immediately. I repeated this process for each of the profiles that needed renaming, ensuring that each name was relevant and descriptive of its intended use.
If you’re also dealing with this issue, my approach should help you resolve it efficiently. It’s a straightforward process, but it’s easy to overlook if you’re not familiar with the profile management options in Google Chrome. The key is to navigate to the Profile Management page and use the edit function to change the names as needed.
This experience made me realize how important it is to keep everything organized and properly labeled, especially when managing multiple profiles for different tasks. The ability to customize and update profile names in Chrome can greatly enhance productivity and help avoid confusion.
In summary, the steps I followed were:
- Open Google Chrome.
- Click on the profile icon in the top-right corner.
- Select the profile you want to rename.
- Click on the gear icon to access Profile Management.
- Find and click on the “Edit” or “Customize” option.
- Enter the new name for the profile.
- Save the changes.
By following these steps, you’ll be able to give each profile a name that is meaningful and useful for your specific needs. This small adjustment can make a significant difference in managing your browsing experience and ensuring that everything is organized in a way that suits you best.