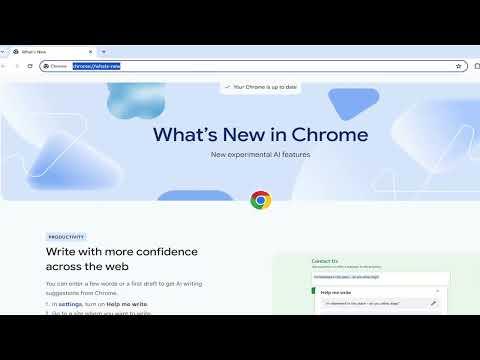I recently faced a situation where I needed to revert Google Chrome’s interface to its old style, and the journey to resolve it turned out to be both challenging and enlightening. Here’s a detailed account of how I encountered this problem and the steps I took to resolve it.
It all started a few months ago when I updated Google Chrome to its latest version. Initially, I was excited about the new features and improvements that came with the update. However, as I began using the browser more, I realized that the new interface wasn’t as intuitive or user-friendly as the previous one. The redesigned tabs, menu placements, and overall layout felt foreign and disrupted my usual workflow. The change wasn’t just cosmetic; it was affecting my efficiency and productivity.
The turning point came when I needed to complete a critical project under a tight deadline. I found myself struggling to navigate the new interface, which had become a significant distraction. The new tab layout and the relocated bookmarks bar made it difficult for me to find my frequently used sites quickly. I was losing precious time and growing increasingly frustrated.
Determined to find a solution, I started researching how to change Google Chrome’s interface back to the old style. My goal was to restore the familiar setup that I had grown accustomed to and that worked so well for me. I began by searching online forums and tech blogs, hoping to find a straightforward method to revert the changes. Unfortunately, the solutions I encountered were either outdated or required technical expertise that I didn’t possess.
I delved into the Chrome settings extensively, hoping to find an option to switch back to the old interface. To my disappointment, there was no straightforward setting for this. I then explored the Chrome flags, which are experimental features that can be enabled or disabled. Some flags seemed promising, but altering these settings could potentially destabilize my browser, and I wasn’t keen on taking that risk.
Next, I explored browser extensions that claimed to restore the old interface. I tried a few of these extensions, but they didn’t deliver the results I was hoping for. Some didn’t work at all, while others only partially reverted the changes, leaving me with a mix of old and new features that didn’t quite meet my needs.
Realizing that extensions and settings alone weren’t going to solve the problem, I decided to look into downgrading to an earlier version of Chrome. This approach seemed risky, as it could expose me to security vulnerabilities and compatibility issues with newer websites. Nevertheless, I was willing to take that risk if it meant regaining my preferred interface.
I began searching for older versions of Chrome and found a few sites offering downloads. I downloaded a previous version and installed it, only to find that Google’s automatic update feature quickly upgraded me to the latest version once again. It became clear that reverting to an old version of Chrome was not a viable long-term solution.
Frustrated but not ready to give up, I continued my search for alternative methods. During this process, I stumbled upon a user forum where someone had created a custom user style using a browser extension called “Stylus.” This extension allowed users to apply custom CSS to modify the appearance of websites and interfaces. Intrigued, I decided to give it a try.
Using Stylus, I found a custom CSS stylesheet designed to replicate the old Chrome interface. I applied this stylesheet and was pleasantly surprised to see that it brought back much of the old look and feel. The tabs, menus, and toolbar started to resemble the previous version, and I felt a sense of relief. While it wasn’t a perfect restoration, it was a significant improvement over the new default interface.
The final step in my solution was to adjust the settings and customization options within the Stylus extension to fine-tune the appearance to my liking. This process involved some trial and error, but with patience, I managed to achieve a layout that closely resembled the old Chrome interface. It wasn’t an exact match, but it was functional and familiar enough to make a positive difference in my browsing experience.
In summary, my journey to change Google Chrome’s interface back to the old style involved a combination of research, experimentation, and creativity. Although there wasn’t a straightforward option available, I found that using custom CSS with the Stylus extension provided a viable workaround. This solution allowed me to regain much of the familiarity and efficiency I had lost with the new interface. If you’re facing a similar challenge, I recommend exploring custom styles and extensions as a potential solution.