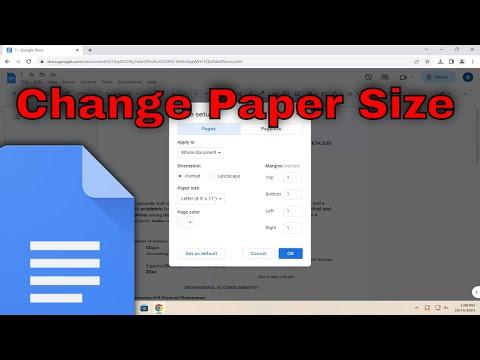I remember the day when I first encountered the issue of adjusting paper size in Google Docs. It was a quiet Friday afternoon, and I was working on a project that required me to submit a detailed report. The project guidelines specified that the report needed to be formatted in a specific paper size. As I was already well-acquainted with Google Docs for its simplicity and collaboration features, I naturally turned to it for creating my report. However, as I started to format the document, I realized that I had no idea how to change the paper size. The default settings were not what I needed, and I felt a twinge of panic setting in.
My first step was to search online for a solution. I found a lot of information about changing page size in various applications, but much of it didn’t seem to apply to Google Docs specifically. It quickly became apparent that this was a common problem for users, but the solutions weren’t always straightforward. I decided to dive into the settings of Google Docs to see if I could figure it out on my own. I hoped to find a simple way to adjust the paper size to meet the specifications I needed.
The first thing I did was open the Google Docs document I was working on. I then clicked on the “File” menu in the upper left corner of the screen. To my relief, there was an option labeled “Page setup.” This seemed like a good place to start. Clicking on “Page setup” opened a new window with various options for adjusting the document’s layout.
In the “Page setup” window, I was initially greeted with settings for margins, orientation, and paper size. The paper size dropdown menu was set to “Letter” by default, which is standard in the U.S. However, since my project required an A4 paper size, I needed to change this setting. I clicked on the dropdown menu next to “Paper size” to reveal a list of available sizes.
The list included several options like “A4,” “Legal,” “Tabloid,” and a few others. Finding the A4 size in this list was a relief, as it was the exact format I needed. I selected “A4” from the dropdown menu. Once selected, the preview on the right side of the window updated to reflect the change. This immediate feedback was helpful, as it allowed me to see how the document would look with the new paper size.
Before I finalized the changes, I took a moment to review the other settings in the “Page setup” window. I adjusted the margins to better suit the A4 paper size. The default margins might not always fit perfectly with different paper sizes, so I made sure they were adjusted to my preference. Additionally, I checked the orientation setting, which was set to “Portrait” by default. For my report, “Portrait” was appropriate, so I left it unchanged.
Once I was satisfied with the settings, I clicked on the “OK” button to apply the changes. The document was immediately updated to reflect the new paper size. It was such a relief to see that everything was properly formatted, and the report was now in the correct size required for submission.
However, this experience taught me a valuable lesson about the importance of understanding the tools we use. While Google Docs is user-friendly and accessible, it does require a bit of exploration to fully grasp its functionalities. Knowing how to adjust settings like paper size can make a big difference in ensuring that documents meet specific requirements and appear professional.
In summary, if you ever find yourself needing to change the paper size in Google Docs, the process is straightforward once you know where to look. Start by opening the document and navigating to the “File” menu, then select “Page setup.” From there, you can choose the desired paper size from the dropdown menu and adjust other settings as needed. This method allows you to customize your document to fit various formatting needs, ensuring that your work meets all specified guidelines and looks polished.
Reflecting on this experience, I realize that such seemingly small details can significantly impact the overall quality and professionalism of a document. Taking the time to understand these settings and how they affect your work can save you from potential issues and frustration.