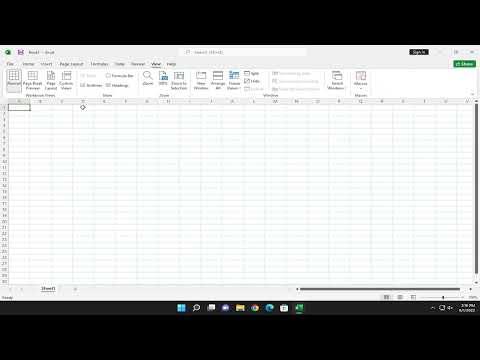I never thought I would become so absorbed by something as seemingly mundane as gridlines in Excel. My journey started with a simple spreadsheet project at work. I was assigned to analyze data and create a visually appealing report, which was crucial for an upcoming presentation. Everything was going smoothly until I noticed that the gridlines in my Excel sheets were blending too much with the background color of my cells. It made the data hard to read and detracted from the overall professionalism of my report.
At first, I tried to ignore it. After all, it seemed like a minor issue in the grand scheme of things. However, the more I worked on the spreadsheet, the more frustrated I became. The default gray gridlines were not standing out enough against the white cells, and it was becoming increasingly difficult to distinguish the borders between different data sets. It was clear that I needed a solution, but I wasn’t sure where to start.
I decided to delve into how to change the gridline color in Excel, hoping it would solve my problem. I began by searching for solutions online, only to find that Excel’s built-in options for customizing gridline colors were somewhat limited. However, I discovered that there were workarounds that could achieve the desired effect.
First, I learned that Excel does not allow for direct customization of gridline colors in its default settings. Instead, the color of gridlines is controlled by the default theme of the workbook, which is generally set to a standard light gray. This was a bit of a letdown, but I was not about to give up. I wanted to make the gridlines more prominent to enhance readability and overall presentation.
One effective workaround that I found was to use cell borders instead of relying on the default gridlines. This approach offered more flexibility and control over how the lines appeared on the sheet. I decided to give this method a try.
Here’s how I went about it:
-
Selecting the Range: I began by selecting the range of cells that I wanted to apply the new border color to. This was done by clicking and dragging my mouse over the cells. If I wanted to apply the borders to the entire sheet, I pressed
Ctrl + Ato select all the cells. -
Opening the Borders Menu: With the desired range selected, I navigated to the “Home” tab on the Excel ribbon. I then found the “Borders” button in the “Font” group. Clicking on the small arrow next to this button opened a drop-down menu with various border options.
-
Choosing the Border Style and Color: I clicked on “More Borders” at the bottom of the drop-down menu. This action opened the “Format Cells” dialog box, specifically the “Border” tab. Here, I could choose the style of the border lines, such as solid, dashed, or dotted. For color selection, I clicked on the color drop-down menu under “Color” and picked a color that contrasted well with my cell background. I chose a dark blue that would make the borders stand out clearly.
-
Applying the Borders: After selecting the desired color and border style, I applied the borders to the selected cells by clicking on the appropriate border buttons in the “Format Cells” dialog box. I could apply the border to the outline or inside of the selected range, depending on how I wanted the gridlines to appear.
-
Reviewing the Result: Once I applied the borders, I reviewed the changes to ensure they met my expectations. The new borders were much more visible and made the data in the cells easier to read. The contrasting color provided a clear demarcation between different sections of my spreadsheet, enhancing both functionality and aesthetics.
By using this method, I was able to customize the appearance of the gridlines in a way that suited my needs. The cell borders allowed me to make the gridlines as bold and colorful as I wanted, which greatly improved the readability of my data and the overall look of my report.
In addition to customizing gridlines with cell borders, I also explored another approach to enhance my spreadsheet’s visual appeal. I experimented with changing the background color of cells and using shading to create a more visually engaging layout. This allowed me to further highlight specific sections of the data and make the gridlines more effective in guiding the reader’s eye.
In conclusion, while Excel does not offer a direct way to change gridline colors, using cell borders provides a practical solution for achieving a similar effect. By selecting the appropriate border style and color, I was able to create a spreadsheet that was not only functional but also visually appealing. This experience taught me that sometimes, the best solutions come from exploring creative workarounds and experimenting with different features within the software.