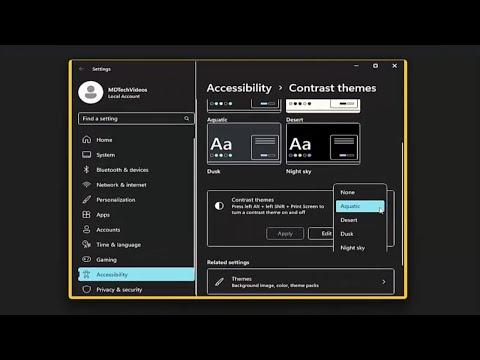I remember the day it all started vividly. It was a typical Monday morning, and I was working on an important presentation. Everything seemed normal until I accidentally pressed a combination of keys on my keyboard. Suddenly, my screen transformed into a stark, high-contrast theme that I hadn’t seen before. The change was so jarring that it completely threw me off my workflow. The white text on a black background was hard on my eyes, and it became nearly impossible to concentrate on the task at hand. I tried to navigate through the settings to change it back, but everything looked different. I felt a surge of frustration and urgency to resolve this issue swiftly.
The high-contrast theme was clearly not suited for my needs, and I needed to find a solution quickly. I started by trying to revert the settings through the Windows interface. My first instinct was to open the Start menu and navigate to the settings. I clicked on the gear icon to access the Settings app, but everything seemed so different under this high-contrast mode. I had to squint and navigate carefully to avoid making any mistakes.
Within the Settings app, I looked for the “Ease of Access” section, assuming it might be where I could change the theme back. The high-contrast theme had made it difficult to find and identify the right options, but I eventually managed to locate it. The section was still labeled “Ease of Access,” and I selected it with a mix of hope and trepidation.
In the Ease of Access menu, there was an option for “High contrast.” I clicked on it, and a small preview of the current high-contrast theme was displayed. I could see that it was set to one of the high-contrast themes, which explained why my screen had suddenly changed. There was a toggle switch that allowed me to turn off the high-contrast mode, and I clicked it.
Despite clicking the switch, nothing happened immediately. My frustration grew as I repeatedly clicked the toggle, but the screen remained unchanged. I realized that there might be a more intricate setting or a hidden option that I was missing. I decided to take a step back and search online for solutions.
I opened my browser and typed in “how to change high contrast theme back to normal in Windows 11/10.” The search results were filled with forums, articles, and videos explaining different methods to solve this issue. One common thread in many of the solutions was to check the keyboard shortcuts that might have activated the high-contrast mode.
I remembered that I had accidentally pressed a combination of keys earlier, and I wondered if that could be related. I learned that in Windows 11/10, pressing the “Left Alt” + “Left Shift” + “Print Screen” keys simultaneously activates or deactivates the high-contrast theme. I tried pressing these keys again to see if it would revert the screen to its original state.
To my relief, after pressing the key combination, the screen flickered momentarily and then returned to its normal appearance. The high-contrast mode was gone, and my presentation was back to its usual, comfortable look. I felt a wave of relief wash over me as I could finally focus on my work without the distraction of the high-contrast theme.
To ensure that I wouldn’t face this problem again, I decided to take a few additional steps. I went back to the Settings app and explored the “Ease of Access” section more thoroughly. I verified that the high-contrast mode was turned off and that my display settings were set to the standard mode.
I also made a mental note to avoid pressing unfamiliar key combinations in the future. It was a valuable lesson in understanding how different settings in Windows can affect the appearance of my screen. Additionally, I discovered that Windows has various accessibility options that can be customized according to individual needs, and it’s always good to be aware of these settings.
In retrospect, dealing with the high-contrast theme issue was a learning experience. It taught me how to navigate Windows settings more effectively and how to resolve unexpected changes to my display settings. It also reinforced the importance of knowing keyboard shortcuts and how they can impact the functionality of my computer.
I hope that sharing this experience helps others who might encounter a similar problem. The key takeaway is to stay calm and methodical when faced with unexpected changes in your computer settings. By following the right steps and using available resources, you can resolve such issues efficiently and get back to your work without too much hassle.