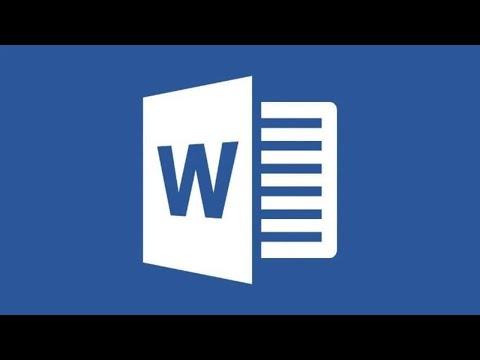I remember the day when I first encountered the issue of changing the language in Microsoft Word back to English. It all started during a particularly hectic week when I had to prepare an important presentation. I had been working on a document in French, as I had a project that required the use of multiple languages. I was switching between languages frequently, but as the deadline approached, I found myself in a sticky situation.
It all began when I opened my Word document and noticed that the spell check and other language tools were not functioning as expected. To my dismay, the document was in French, but I needed everything to be in English. The language settings had somehow changed, and I was now faced with a confusing array of French spell-check options, grammar corrections, and even some of the menu items were in French. My initial reaction was one of frustration. I had spent hours meticulously working on the content, and now, this language barrier was threatening to derail my progress.
After a few deep breaths, I decided it was time to tackle the problem head-on. I knew I needed to switch the language settings back to English, but the process wasn’t immediately clear to me. I started by opening Microsoft Word and going through the usual menus, hoping to stumble upon the right option. I clicked through various tabs and options, but nothing seemed to directly address the issue.
My first step was to go to the “Review” tab on the top menu. I found the “Language” option and clicked on it, expecting to see a straightforward way to set the language. The dropdown menu provided several options, but I was specifically looking for “Set Proofing Language.” When I selected this, a dialog box appeared with a long list of languages. I scrolled through the list and, to my relief, I found “English.” I selected it and clicked “OK,” hoping that this would resolve the issue.
However, changing the proofing language didn’t completely solve the problem. The interface language and other settings were still in French. I realized that I had to address more than just the proofing language. So, I decided to delve deeper into the settings.
I went to the “File” tab and selected “Options.” This opened the Word Options dialog box, where I clicked on “Language” from the list on the left. Here, I could see the settings for both the display language and the authoring and proofing languages. I noticed that the display language was set to French, which explained why the interface was still in French. I clicked on the “Set as Default” button next to English, which would hopefully revert the interface and menus back to English.
While I was here, I also took a moment to check the options for authoring and proofing languages. I made sure that English was set as the default language for both spelling and grammar checks. Once I was satisfied with these settings, I clicked “OK” to apply the changes.
To ensure that everything was updated correctly, I restarted Microsoft Word. When the application relaunched, I was pleased to see that the interface language had indeed reverted to English. The menus, options, and even the spell check were now functioning as expected. It felt like a small victory after the initial confusion and frustration.
As a final step, I reviewed the document to ensure that all the language settings were appropriately configured. I did a quick spell check to confirm that English was being used and that no French words or spellings were being highlighted as errors. Everything looked good, and I could finally continue working on my presentation with peace of mind.
In hindsight, this experience taught me a lot about navigating language settings in Microsoft Word. It wasn’t just about changing the proofing language but also making sure that all language-related settings were adjusted accordingly. I learned that the key was to check both the proofing and display language settings and to ensure that any changes were applied across the board.
If you ever find yourself in a similar situation, remember that the solution involves more than just changing one setting. Make sure to explore all relevant options in the Word settings to ensure a comprehensive fix. With a little patience and attention to detail, you can overcome language barriers in Microsoft Word and get back to focusing on your work.