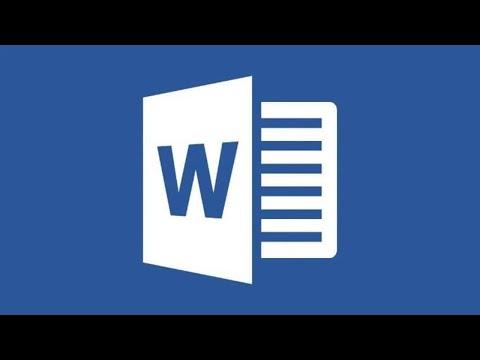I remember the first time I encountered the challenge of changing the language in Microsoft Word. It happened during an intense period of freelance work, where I was juggling multiple projects and writing documents for clients from different parts of the world. One day, as I was finalizing a report for a client, I noticed that the language settings were off. I was writing in English, but the spell checker was set to French, which led to a myriad of distracting and unnecessary corrections. This little glitch in my workflow quickly became a significant issue. I had to find a way to fix it without losing too much time.
The first thing I did was to open up Microsoft Word and dive into the settings. I began by navigating to the “Review” tab on the ribbon at the top of the window. This tab is usually where you would find tools related to checking spelling and grammar, and it seemed like a logical starting point for adjusting language settings.
Once in the “Review” tab, I clicked on “Language,” which led me to a dropdown menu. In this menu, there was an option called “Set Proofing Language.” Selecting this option opened a new dialog box, showing a list of available languages that Word could use for spell checking. I quickly realized that the default language was set to French, which explained the issues I was experiencing.
I then proceeded to scroll through the list to find English, which was my intended language for this document. After selecting English, I made sure to check the box that said “Set As Default” to ensure that all future documents would automatically use this language setting. This was crucial because it meant that I wouldn’t have to repeat this process for every new document I created.
However, there was a small caveat. Changing the language for spell check is only one part of the process. I also needed to ensure that the overall interface language of Microsoft Word matched my needs. For this, I went back to the main “File” tab and selected “Options” to open the Word Options dialog box.
In the Word Options dialog, I clicked on “Language” from the sidebar. Here, I found sections for both “Office Display Language” and “Office Authoring Languages and Proofing.” For the display language, I made sure it was set to English. If English wasn’t listed as an option, I would have had to add it and download the necessary language pack, which seemed like an additional task I wanted to avoid if possible.
Next, I ensured that the proofing language for Office was also set to English. This involved selecting English from the dropdown menu in the “Office Authoring Languages and Proofing” section and then clicking “Set as Default.” This step was crucial because it made sure that not only the spell checker but also grammar and other language tools were set to my preferred language.
I then clicked “OK” to save all changes and closed the options dialog box. To make sure everything was functioning correctly, I typed a few sentences in my document and used the spell checker to confirm that it was now checking in English rather than French. It was a relief to see that the corrections were accurate and in line with my writing needs.
In summary, the solution to changing the language in Microsoft Word involved a few key steps. First, adjusting the proofing language through the “Review” tab ensured that spell check and grammar checking were set to the right language for the document at hand. Second, changing the interface language and proofing language settings through the “Word Options” ensured that the overall experience in Word was consistent with my preferences. By following these steps, I was able to resolve the issue efficiently and return to my work without further interruptions.
This experience taught me the importance of being familiar with the settings in the software I use daily. While it might seem like a minor detail, language settings can significantly impact the accuracy and professionalism of documents, especially when working with clients from different linguistic backgrounds.