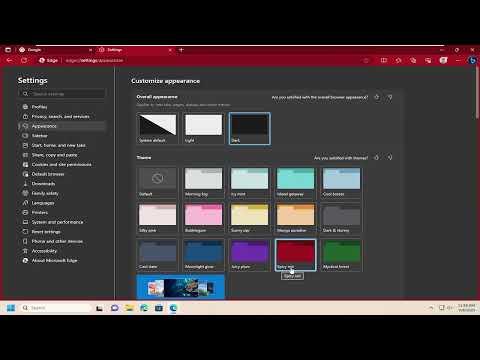When I decided to explore how to change the themes on the Microsoft Edge browser, I was looking for a way to personalize my browsing experience. Changing the theme can significantly alter the appearance of the browser, making it more enjoyable and suited to my tastes. Here’s a comprehensive guide on how to achieve this.First, I launched the Microsoft Edge browser. It’s essential to ensure that I’m using the latest version of Edge to access all the latest features and improvements. I checked for updates by going to the browser’s settings. If updates were available, I made sure to download and install them.To begin the theme-changing process, I clicked on the three horizontal dots in the upper right corner of the browser window. This opened the menu, and I selected “Settings” from the dropdown list. Once in the settings menu, I navigated to the “Appearance” section. This section is where I could find options related to the look and feel of the browser.In the “Appearance” section, there was an option for “Themes.” Clicking on this opened a variety of theme options provided by Microsoft Edge. I could see several pre-designed themes, each with its unique color scheme and design elements. Microsoft Edge often features themes inspired by popular brands, movies, and general aesthetics, offering a broad range of choices.If I wanted to delve deeper into customizing the browser, I also had the option to access the Microsoft Edge Add-ons store. Here, I could find even more themes created by both Microsoft and third-party developers. To get to this store, I clicked on “Get themes” in the “Themes” section of the settings. This action redirected me to the add-ons store, where I could browse through an extensive collection of themes.Each theme in the store had a preview option. I clicked on the themes to view how they would look on my browser. The previews were quite helpful, as they allowed me to see the theme applied to various elements of the browser, including the toolbar, background, and tab colors. When I found a theme I liked, I clicked on the “Add” or “Install” button. This action initiated the installation process, and the theme was immediately applied to my browser.If I decided that the new theme wasn’t quite right, I could easily switch back to a previous theme or choose a new one. Returning to the “Appearance” section in the settings allowed me to select from the installed themes or browse for new ones. It was a simple matter of clicking on the theme I wanted to activate.Microsoft Edge also offered options for customizing the new theme further. For instance, I could adjust the background image or choose different colors for various browser elements. These customization options were available in the same “Appearance” section, under settings like “Customize” or “Background.”Additionally, for those interested in a more personal touch, Microsoft Edge allowed for the creation of custom themes. This feature required a bit more effort, as I had to manually adjust color settings and upload specific images to create a unique look. This level of customization could be found under advanced settings or by exploring additional theme creation tools provided by Microsoft.I also explored themes beyond the browser’s built-in options. For example, I looked at themes designed for specific occasions or holidays, which added a seasonal touch to my browsing experience. These themes were particularly fun and enhanced the visual appeal of the browser during special times of the year.Throughout this process, I found that changing themes in Microsoft Edge was quite intuitive and user-friendly. The browser’s interface made it easy to switch between themes and find new ones, ensuring that my browsing experience was always fresh and aligned with my preferences.In conclusion, changing themes on the Microsoft Edge browser is a straightforward process that allows for a high degree of personalization. By following the steps outlined above, I could easily transform the look of my browser to suit my tastes and keep my browsing experience enjoyable and engaging. Whether I opted for pre-designed themes, explored the add-ons store, or created my custom look, Microsoft Edge provided plenty of options to help me achieve the ultimate browsing environment.
How to Change Microsoft Edge Browser Themes [Guide]