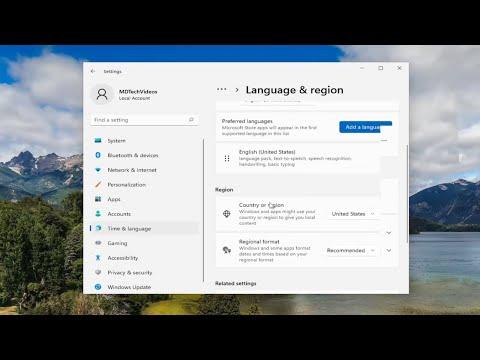Changing the Microsoft Store region on Windows 11 was a task I found myself diving into recently. Whether it was to access different apps, adjust regional pricing, or explore content specific to another region, the process seemed straightforward, but I knew I had to be meticulous to avoid any hiccups along the way.I began by understanding that the Microsoft Store region is tied to various aspects of my account and system settings. Changing it impacts not only the apps and content available but also the currency and regional pricing. It’s crucial to follow the steps precisely to ensure a smooth transition.First, I navigated to the Settings app on my Windows 11 computer. I accessed it by pressing the Windows key and then selecting the gear icon, which took me to the Settings menu. From there, I went to the “Time & language” section. This is where I found the crucial setting that affects the region change. Within this section, I clicked on “Language & region,” where I could adjust both the display language and regional settings.In the “Language & region” settings, the most important option was “Region.” I clicked on it, and here, I had the ability to change my current region. I selected the drop-down menu under “Country or region” and then chose the region I wanted to switch to. This step was straightforward; I simply selected the desired region from the list.After selecting the new region, I had to confirm the change. Windows 11 usually prompts a message indicating that changes to the region may affect apps and services. I acknowledged this prompt and then clicked on the “Apply” button to make the change effective. It’s worth noting that changing the region might require a system restart for the changes to fully take effect.Once I completed the change in the Settings app, I headed to the Microsoft Store to see if the region switch had taken effect. I opened the Microsoft Store and checked if the content and apps reflected the new region. At this point, I noticed some changes in the content and pricing, which confirmed that the region switch was successful.However, I knew that merely changing the region in the Settings app might not be sufficient for all cases. There are instances where additional steps might be required, especially if there are issues with content availability or if the Microsoft Store didn’t update immediately. To address these potential issues, I made sure to sign out of my Microsoft Store account and then sign back in. This action often helps to refresh the store and synchronize the new region settings.If there were any problems or if the region didn’t seem to update as expected, I considered clearing the Microsoft Store cache. To do this, I opened the Run dialog by pressing the Windows key + R, typed in “wsreset.exe,” and hit Enter. This command resets the Microsoft Store cache and can help resolve issues related to region changes or app availability. After running the command, the Microsoft Store would reopen, and I could check if the region change was now reflected.Another important aspect was to ensure that my Microsoft account settings were also updated. I logged into my Microsoft account online and reviewed the account settings to ensure that the country or region listed there matched the one I selected on my device. If there was a discrepancy, I updated the account settings to align with the new region. This step was crucial as inconsistencies between my account settings and the device settings could cause issues with purchases and app availability.In some cases, if the region change was intended to access specific regional content or services, I needed to be aware of potential restrictions. Certain apps or content might be exclusive to specific regions and may not be available even after changing the region settings. It was helpful to consult Microsoft’s support resources or community forums if I encountered any specific issues related to regional content restrictions.Throughout this process, I made sure to document each step and any changes I made. This documentation was useful in case I needed to revert to my original region or troubleshoot any issues that arose. I also kept an eye on any updates or changes to Windows 11 that might affect the region change process, as software updates can sometimes alter the way certain features work.In summary, changing the Microsoft Store region on Windows 11 involves several key steps: adjusting the region in the system settings, confirming the change, refreshing the Microsoft Store, and ensuring that account settings align with the new region. By following these steps carefully and being prepared to troubleshoot if needed, I successfully changed my Microsoft Store region and accessed the content and apps relevant to my new region.
How to Change Microsoft Store Region on Windows 11 [Tutorial]