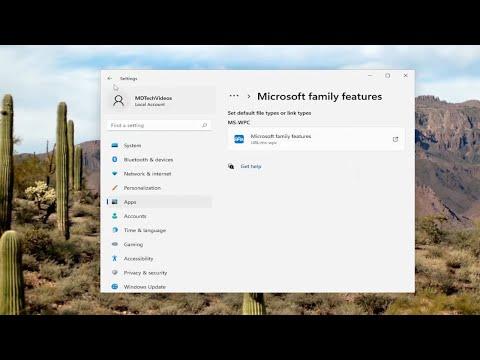It all started on an ordinary Tuesday. I had just upgraded my laptop to Windows 11, eager to explore the new features and improvements. Everything seemed to be running smoothly until I encountered a vexing problem: my default programs were not set according to my preferences. Every time I tried to open a specific file type, it would automatically launch in a program I didn’t want. Frustration mounted as I tried to figure out how to change or set default programs in this new operating system.
Determined to resolve this, I decided to dive into the settings. My first step was to open the Start menu and click on the Settings icon. This opened the Settings app, which offered a clean and modern interface, quite different from the previous versions of Windows. I clicked on “Apps” in the sidebar, where I was greeted with various options related to application management. I then selected “Default apps,” which is where the magic happens.
Here, I was presented with a list of file types and protocols. I quickly realized that I needed to choose the appropriate applications for different file types, such as .docx, .pdf, and .mp4. The system had defaulted to applications I rarely used, so it was crucial for me to set my preferred programs.
To change the default application for a specific file type, I scrolled down to the section where it lists file types. I clicked on the file type I wanted to change. A list of compatible applications appeared, showing which programs could handle this file type. For instance, I preferred using Adobe Acrobat Reader for PDFs rather than the default Microsoft Edge. So, I selected Adobe Acrobat Reader from the list.
After choosing the desired application, I confirmed my choice by clicking on the “Set default” button. Instantly, the system updated my preferences, and I was relieved to see that the changes took effect immediately. To ensure everything was in order, I tested by opening a PDF file, and it correctly opened in Adobe Acrobat Reader.
Next, I needed to address the default protocols. For example, I wanted to make sure that email links opened in Outlook rather than another email client. I went back to the “Default apps” section and looked for “Email” under the list of protocols. Clicking on it, I selected Microsoft Outlook from the list of available applications. This adjustment meant that any email link I clicked would now open in Outlook, just as I intended.
To cover all bases, I also explored the “Choose default apps by file type” link, which allowed me to delve deeper into settings for specific file extensions. This option proved to be useful for fine-tuning my preferences even further. I could see a comprehensive list of file types, and I was able to make changes to those that didn’t fit my requirements.
I also discovered that Windows 11 offers a feature to set default applications for specific protocols, such as web browser protocols and video playback. This was handy for ensuring that my web links would always open in Google Chrome instead of Edge. I clicked on “Web browser” and selected Google Chrome from the options provided.
Once all the changes were made, I did a final check by opening various files and links to confirm that they opened with the applications I had selected. Everything worked perfectly, and I felt a wave of satisfaction knowing that my system was now tailored to my preferences.
The process, while straightforward, required a bit of patience and attention to detail. Windows 11 made it relatively easy to set or change default programs, but navigating through the settings to get everything just right took some time. If you’re encountering a similar issue, I’d recommend following these steps methodically. Start by opening the Settings app, navigate to “Apps,” then “Default apps,” and make your selections based on your preferences.
This experience taught me the importance of familiarizing myself with new operating systems and their settings. Even a seemingly simple task like changing default programs can be a learning opportunity. Windows 11’s interface is intuitive, but it still requires users to delve into the settings to customize their experience fully.
In the end, I successfully managed to set up my preferred default programs, making my daily tasks more efficient and enjoyable. The frustration of dealing with unwanted defaults turned into a valuable lesson in navigating new technology and ensuring that my system works exactly the way I want it to.