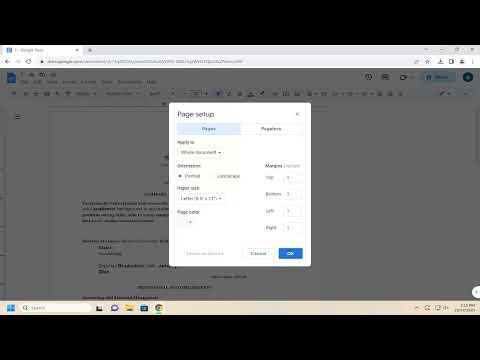I remember the moment vividly when I realized I needed to switch the orientation of a document from portrait to landscape in Google Docs. It was a regular Tuesday afternoon, and I was working on a detailed project report for my team. The report was comprehensive, containing numerous tables and graphs that were crucial for our upcoming presentation. The data was too wide to fit comfortably in portrait mode, and I knew it would be much easier to present if I could shift to landscape orientation.
Initially, I felt a bit overwhelmed because I wasn’t entirely sure how to make this change in Google Docs. I had used various features of Google Docs before, but switching the orientation of a document was something I hadn’t tackled. I quickly realized that I needed to figure out how to make this adjustment so I could organize my content better and ensure everything was displayed clearly for my audience.
I decided to start by exploring the Google Docs interface, hoping to find a simple solution. I opened the document and looked around, noticing various options in the menu bar and the toolbar. It wasn’t immediately obvious where the orientation settings might be hidden, so I began by navigating to the File menu. From there, I selected the ‘Page setup’ option, which seemed like a plausible place to find the settings I needed. This was my first step in the right direction.
Once I was in the ‘Page setup’ menu, I found a dialog box with multiple options for customizing the appearance of the document. The first thing that caught my eye was the ‘Orientation’ section, which was exactly what I needed. The options here were ‘Portrait’ and ‘Landscape’. Since I wanted to switch to landscape, I clicked on the ‘Landscape’ option. Instantly, the preview of my document adjusted to show how it would look in landscape orientation. This was a reassuring moment as it confirmed that I was on the right track.
I took a deep breath and clicked ‘OK’ to apply the changes. The entire document shifted to landscape mode, and I could see that my tables and graphs were now much better accommodated. The wider layout made it easier to review and format the content. I felt a wave of relief and accomplishment wash over me, knowing that this adjustment had improved the readability and presentation of my report.
To ensure everything was formatted correctly, I went through the document once more, adjusting margins and repositioning some elements to fit the new orientation. This step was important because switching orientations sometimes requires a bit of fine-tuning to make sure everything looks perfect. I also checked the alignment of tables and images to ensure they were properly positioned and did not overflow the page edges.
One of the most useful features I discovered during this process was the ability to adjust the margins. Within the ‘Page setup’ menu, there is an option to customize the margins, which was particularly helpful for ensuring that my content was properly aligned within the landscape orientation. I took the time to adjust the margins to suit the new layout, which contributed to a cleaner and more professional appearance.
After making these adjustments, I felt confident that my document was now optimized for landscape orientation. I saved my changes and decided to print a test copy to see how it would look on paper. The printed version confirmed that the landscape orientation worked perfectly for my needs, and I was satisfied with the outcome.
Looking back, I realized that navigating through the ‘Page setup’ menu was a crucial step in solving my problem. It was a simple solution, but one that required a bit of exploration and understanding of the available options. This experience taught me the importance of becoming familiar with different features of the tools I use regularly. While switching the document orientation in Google Docs might seem like a small task, it was essential for achieving the desired layout for my report.
In conclusion, if you ever find yourself needing to change the orientation of a document from portrait to landscape in Google Docs, the process is straightforward once you know where to look. Start by opening the ‘Page setup’ menu from the File menu, select ‘Landscape’ under the ‘Orientation’ section, and make any necessary adjustments to margins and formatting. With these steps, you’ll be able to effectively change the document orientation and enhance the presentation of your content. This simple adjustment can make a significant difference in how your information is displayed and perceived, ultimately helping you create more polished and professional documents.