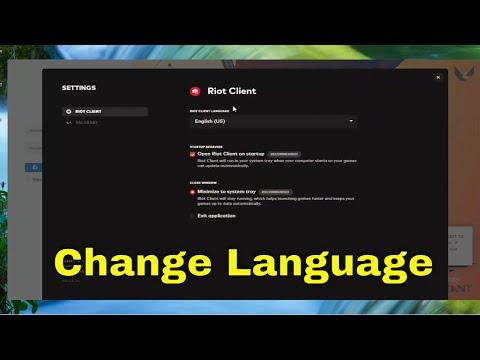I recently encountered a frustrating issue with the Riot Games client. For weeks, I had been trying to adjust the language settings on the client, but every time I made a change, it would revert to the default language. This problem was particularly annoying because I wanted to switch to a language that I was more comfortable with for better understanding of the game’s interface and in-game communications.
I started by delving into the Riot Games client settings, hoping to find a straightforward option to change the language. Initially, I navigated to the client’s settings menu, which is usually accessible through the gear icon in the top-right corner. However, I quickly realized that the language option was not immediately visible or straightforward to locate. The client seemed to default to the language based on the region settings or the initial installation parameters, and changing it wasn’t as intuitive as I had hoped.
Determined to resolve the issue, I began to explore various solutions. First, I checked Riot Games’ official support site for any guidance on changing the language settings. Unfortunately, the information provided was generic and did not address the specific problem I was facing. I then turned to online forums and community discussions, where players often share solutions to similar issues. While I found some helpful tips, none of them seemed to directly solve the problem for me.
After sifting through various threads and trying several suggested methods, I discovered that the Riot Games client language settings could sometimes be hidden or overridden by other settings. To get to the ultimate solution, I needed to delve deeper into the system files and configuration settings of the Riot Games client. This approach was a bit unconventional, but it appeared to be a necessary step to solve my problem.
My next move was to manually edit the configuration files associated with the Riot Games client. I accessed the installation directory on my computer, which is usually located under the “Program Files” or “Program Files (x86)” folder, depending on whether the game was installed in a 32-bit or 64-bit format. Inside this directory, I found a folder labeled “Riot Games” and then another folder for the specific game I was playing, such as “League of Legends” or “Valorant.”
Within the game’s folder, I searched for configuration files, typically named something like “config” or “settings.” After locating these files, I opened them with a text editor. This is where I found a parameter related to language settings. By carefully editing this parameter and changing its value to the desired language code, I hoped to force the client to use the new language setting.
After making the necessary changes, I saved the configuration file and restarted the Riot Games client. To my relief, the client now displayed in the language I had chosen. It was a moment of triumph, but I knew that the problem might not be entirely resolved if the client reverted back to its previous settings in future updates or if there were any other hidden language settings.
To ensure a more permanent solution, I took the additional step of checking for any updates or patches that Riot Games might have released. Sometimes, language-related issues are addressed in updates, and keeping the client up to date could prevent similar problems in the future. I also backed up my configuration files, just in case I needed to make similar changes again in the future.
In conclusion, changing the Riot Games client language involved a combination of exploring the settings menu, delving into system files, and making manual adjustments to configuration files. It wasn’t the most straightforward process, but by following these steps, I was able to overcome the issue and enjoy the game in my preferred language. If you encounter a similar problem, I would recommend starting with the client’s settings menu, and if that doesn’t work, don’t hesitate to delve into the configuration files for a more direct solution.