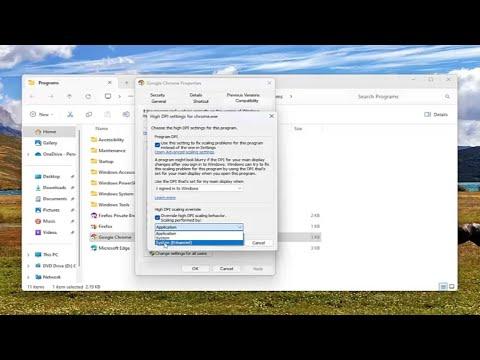When I first upgraded to Windows 11, I was thrilled about the new features and improvements, but soon I encountered a frustrating issue that I hadn’t expected. While most of my applications looked just fine, I noticed that a few of them appeared either too small or too large on my screen. This problem was particularly evident with some older programs that hadn’t been updated to support the latest display scaling settings properly.
Initially, I thought the problem was related to my display settings. I fiddled with the general scaling options in the Display settings, but this only affected all my applications uniformly, not allowing me to customize the scaling for specific apps. I needed a solution that would let me adjust the scaling for individual programs without changing the overall system scaling.
I started my search online and quickly discovered that many users faced the same challenge. Fortunately, Windows 11 offers a solution that isn’t immediately obvious. The trick lies in a feature that allows you to set custom scaling options for each application, though it’s not always easy to find.
Here’s how I managed to resolve the issue. First, I right-clicked on the shortcut icon of the problematic application. This could be on the desktop, in the Start menu, or in the taskbar. I selected “Properties” from the context menu that appeared. Once the Properties window opened, I navigated to the “Compatibility” tab. This tab contains settings that can be used to adjust how the application runs, including options for scaling.
Within the Compatibility tab, I clicked on the “Change high DPI settings” button. This opened a new window specifically for managing DPI settings. Here, I found a checkbox labeled “Override high DPI scaling behavior.” This option lets you specify how the application should handle DPI scaling.
I checked the box and selected “Application” from the drop-down menu. By doing this, I was instructing Windows to let the application manage its own scaling settings rather than relying on system-wide scaling. This step was crucial because it allowed me to bypass the global scaling settings that were causing the issue.
After making this change, I clicked “OK” to close the DPI settings window and then clicked “Apply” in the Properties window. I restarted the application to see if the changes took effect. In most cases, this adjustment solved the problem. The application’s display size was now appropriate, matching the rest of my screen’s content more comfortably.
However, there were instances when this adjustment wasn’t enough. For some particularly stubborn applications, I needed to go through the same steps again or experiment with different scaling options within the DPI settings. It took a bit of trial and error, but I found that selecting different options within the “Change high DPI settings” window could sometimes yield better results.
Additionally, I kept in mind that some older applications might not fully support modern DPI scaling features, even with these adjustments. In such cases, compatibility mode settings could be useful. In the Compatibility tab of the application’s Properties window, I also experimented with running the application in compatibility mode for an earlier version of Windows. This sometimes helped if the application had specific scaling issues tied to its age.
Another strategy that worked for me was adjusting the text size and display scaling settings specifically for high-DPI displays. While I wanted to avoid changing the global settings, I found that adjusting text size settings in the Display settings sometimes helped alleviate minor issues with application scaling.
I also made sure to keep all my applications updated, as developers frequently release updates to address compatibility issues with new operating systems and display technologies. Ensuring that each application was up-to-date could resolve many scaling problems without requiring manual adjustments.
In summary, solving the scaling issues for specific applications in Windows 11 required a bit of patience and experimentation. By using the DPI settings override feature and tweaking compatibility settings, I was able to tailor the scaling for each application to suit my preferences and screen setup. While Windows 11’s default scaling options are generally effective, this approach allowed me to fine-tune the display of individual applications and achieve a more consistent and comfortable user experience across all my software.