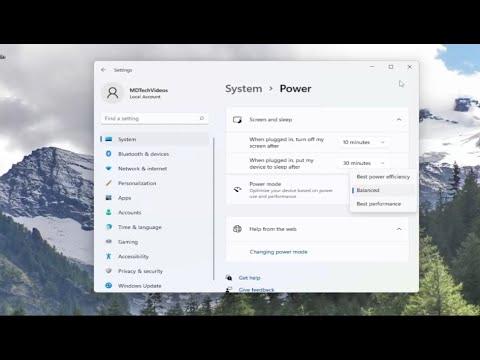I remember the first time I encountered issues with my Windows 11 sleep settings; it was both confusing and frustrating. I was in the middle of an important project, and suddenly my computer started to go to sleep every few minutes, interrupting my workflow. I tried to ignore it at first, thinking it was just a minor glitch, but when the problem persisted, I knew I had to find a solution.
I initially assumed that this issue might be due to some hardware problems, so I ran a few diagnostics and checked all physical connections. Everything seemed to be in order, which led me to believe the problem was software-related. After some research online and poking around in the Windows 11 settings, I discovered that the issue was likely due to misconfigured sleep settings. That’s when I decided to delve deeper into how to change these settings to resolve the problem once and for all.
The first step in addressing the issue was to access the Power & Battery settings on my computer. To do this, I right-clicked on the Start button in the bottom-left corner of the screen and selected “Settings” from the menu. This opened the Settings window, where I then clicked on “System” in the left-hand menu. Under the System category, there was an option for “Power & Battery,” which I selected. This took me to the main page for power-related settings.
Once I was in the Power & Battery settings, I scrolled down to the “Power Mode” section. Here, I could see options for adjusting the power plan, which can significantly influence sleep behavior. I chose “Balanced” mode for a mix of performance and energy efficiency, but if you prefer a more performance-oriented setting, “Best Performance” could be useful, though it might lead to more frequent sleep interruptions due to higher power consumption.
Next, I clicked on the “Additional power settings” link under the “Related settings” section. This opened the Control Panel window with a list of power plans. I selected “Change plan settings” next to the power plan currently in use, which took me to a page where I could adjust when the computer should turn off the display or go to sleep. I set the “Turn off the display” option to 15 minutes for when on battery power and 30 minutes for when plugged in. For sleep mode, I set the computer to sleep after 30 minutes of inactivity for both battery and plugged-in modes. These settings would ensure that my computer wouldn’t go to sleep too frequently but would still conserve energy when not in use.
After configuring these settings, I clicked on “Save changes” to apply them. However, I knew that there was more to check, as sometimes other settings or applications might override these power settings. To ensure everything was in order, I checked the “Advanced power settings” by clicking on the link labeled “Change advanced power settings” on the same page. In the Advanced settings tab, I expanded the “Sleep” section to review and adjust settings like “Sleep after,” “Allow hybrid sleep,” and “Hibernate after.” I made sure that the options were set in a way that aligned with my earlier configurations, keeping the sleep behavior consistent with my needs.
One particular setting that caught my attention was “Hibernate.” I decided to disable hibernation for the time being to see if it would affect the sleep behavior. I did this by setting “Hibernate after” to “Never.” Disabling hibernation helped reduce the number of sleep interruptions, which was a significant improvement. However, I knew that hibernation can be useful for longer periods of inactivity, so I might re-enable it later if needed.
After adjusting all the settings, I also checked the “Power & Sleep” settings under the Settings app again to confirm that my changes were correctly applied. It was crucial to ensure that all related settings were harmonized to prevent any conflicts. To further fine-tune the behavior, I decided to explore the “Battery Saver” settings in case they were contributing to the problem. I accessed these by going back to the “Power & Battery” settings and selecting “Battery Saver.” I adjusted the settings to activate Battery Saver at 20% battery remaining instead of the default 30%. This adjustment helped ensure that my computer wouldn’t enter sleep mode prematurely when the battery level was still adequate.
Finally, I also considered any third-party applications that might interfere with the sleep settings. I reviewed recently installed software and removed any that seemed suspicious or unnecessary. I also checked for any updates or drivers that might affect power management. Keeping my system updated was crucial for avoiding such issues in the future.
By carefully following these steps and ensuring that all settings were correctly configured, I managed to resolve the sleep issues on my Windows 11 computer. The key was to systematically address each setting and ensure there were no conflicting configurations. After implementing these changes, my computer’s sleep behavior became much more predictable and suited my workflow, allowing me to focus on my work without frequent interruptions.