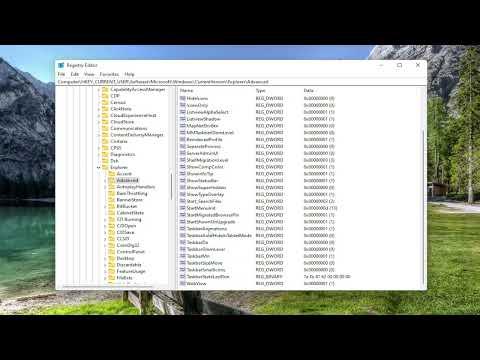It all started one afternoon when I was trying to customize my Windows 11 setup to better fit my workflow. I had been working on multiple projects and needed a more organized space on my desktop. The taskbar, while functional, seemed a bit too large and took up more space than I preferred. I wanted to make it smaller to give my desktop more room, but I wasn’t sure how to do that.
Initially, I tried searching through the settings, but I couldn’t find a straightforward option to change the size of the taskbar. The default settings offered no immediate solution. Frustrated, I decided to delve deeper into the system’s customization options. After some digging, I discovered that the taskbar size settings were not as easily accessible as I had hoped.
To change the taskbar size on Windows 11, the first step was to open the Settings menu. I did this by right-clicking on the Start button and selecting “Settings” from the context menu. Alternatively, I could use the shortcut Win + I to access the Settings app directly. Once in the Settings window, I navigated to the “Personalization” section, which is where most of the desktop customization options are located.
In the Personalization menu, I selected the “Taskbar” option. This took me to a screen with several options related to taskbar behavior and appearance. However, I quickly realized that there wasn’t a direct option to adjust the size of the taskbar from here. It seemed that Microsoft had not included a simple slider or setting to resize the taskbar directly.
Determined to find a solution, I explored other avenues. I found that while Windows 11 did not offer an in-built feature for resizing the taskbar directly through its interface, there was a workaround that involved modifying the registry. This method, though a bit advanced, promised the ultimate solution I needed.
Before making any changes to the registry, I made sure to back up my data and create a restore point. Editing the registry can be risky, and it’s important to ensure that you have a way to revert any changes if something goes wrong. To create a restore point, I typed “Create a restore point” in the search bar and followed the prompts to set it up.
With a backup in place, I proceeded to edit the registry. I opened the Registry Editor by typing “regedit” in the search bar and pressing Enter. In the Registry Editor, I navigated to the following path: HKEY_CURRENT_USER\Software\Microsoft\Windows\CurrentVersion\Explorer\Advanced. Here, I needed to create a new DWORD value to adjust the taskbar size.
I right-clicked in the right pane, selected “New,” and then “DWORD (32-bit) Value.” I named this new value “TaskbarSi.” I then double-clicked the newly created value and set its data to “0” for a smaller taskbar, “1” for a medium size, or “2” for a larger taskbar. I chose “0” to make the taskbar smaller. After setting the value, I clicked “OK” and closed the Registry Editor.
To apply the changes, I had to restart Windows Explorer. I did this by opening Task Manager with Ctrl + Shift + Esc, finding “Windows Explorer” in the list of processes, right-clicking on it, and selecting “Restart.” The taskbar immediately resized to the smaller setting.
The result was exactly what I wanted. The smaller taskbar freed up more space on my desktop, allowing me to focus better on my tasks. The process wasn’t as intuitive as I had hoped, but the ultimate outcome was satisfying. I learned that while Windows 11 doesn’t offer a direct option for resizing the taskbar in the settings menu, a bit of registry tweaking can achieve the desired effect.
Overall, this experience taught me the importance of exploring all options and being cautious when making system changes. It’s crucial to back up your system and understand the potential risks involved with advanced tweaks. Despite the complexity, the ability to customize my desktop environment to fit my needs made it all worthwhile.