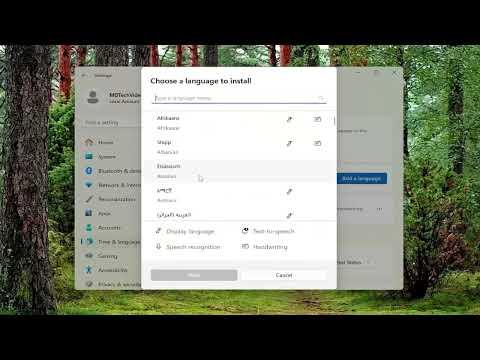Changing the language of widgets in Windows 11 can be a bit tricky if you’re not familiar with the system’s settings. To get started, you’ll need to delve into the language settings of your operating system. The ultimate goal is to ensure that your widgets display in the desired language, which involves a few key steps.First, make sure you have the language you want to use installed on your system. You can do this by navigating to the Settings app. Click on “Time & language” in the sidebar, then select “Language & region.” Here, you’ll see a list of languages that are currently installed on your computer. If the language you want isn’t listed, you’ll need to add it. Click on “Add a language,” search for the desired language, and install it.After the language is installed, you’ll need to set it as the display language. In the “Language & region” section, you should see an option to set your preferred language. Make sure this language is selected as the primary display language. This setting affects the overall interface of Windows, including some aspects of the widgets.Once you’ve set the display language, you should also check the region settings to ensure that the region matches your language preferences. Still in the “Language & region” settings, adjust the region to match your location or the region associated with the language you’ve selected. This ensures that your date, time, and regional formats are consistent with your language preferences.For the widgets themselves, Windows 11 doesn’t have a direct setting to change the language of individual widgets independently. Instead, they generally follow the system language settings. If the widgets do not immediately reflect the language change, you may need to restart your computer to apply the new settings fully.If you’re dealing with specific widgets that offer language settings within their own interfaces, you’ll need to access those settings directly. Some widgets might have options to change their language internally, separate from the system language. Check the settings or preferences within each widget for any available language options.In case you encounter any issues with language settings not applying correctly, it might be helpful to reinstall the widgets or reset their settings. This can often resolve conflicts and ensure that the widgets adhere to the system language preferences. Additionally, keeping your Windows 11 updated can help prevent and fix potential bugs related to language settings.By following these steps, you should be able to ensure that your widgets in Windows 11 display in the language you prefer. It’s all about aligning the system language settings with the widget configurations, and sometimes a little patience is required for the changes to fully take effect.Changing the language of widgets in Windows 11 can be a bit tricky if you’re not familiar with the operating system’s settings. First, I want to clarify whether you’re looking to change the language of the widgets specifically, or if you’re referring to changing the overall system language, which would affect all the widgets and other interface elements. Understanding this will help me provide the most accurate instructions.
How to Change the Language of Widgets in Windows 11 [Guide]