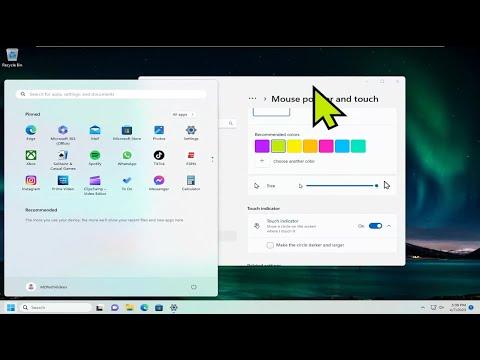I remember the day when I realized how crucial a simple detail like the mouse cursor could be to my daily computer experience. It started on an ordinary Wednesday. I was working on a project with a tight deadline, and I was feeling the pressure. As I sifted through numerous documents and spreadsheets, I began to notice something that had never bothered me before: my mouse cursor was blending into the background. It was a small, but significant distraction. It seemed almost like it was disappearing against the various backgrounds of my screen, and my productivity was taking a hit because of it.
Initially, I thought it was just a minor inconvenience, but as the day wore on, it became clear that this was affecting my work efficiency. The standard white cursor with its thin outline was not standing out enough. I realized that I needed to make some changes to ensure that I could see the cursor more clearly and work without straining my eyes. I decided to take matters into my own hands and change both the color and size of the cursor in Windows 11.
After a bit of research, I found that Windows 11 offers a built-in way to customize the cursor settings to make them more visible and easier to use. It was time for me to get to work and adjust these settings to better suit my needs. The process was surprisingly straightforward, and it made a significant difference to my workflow.
To begin, I opened the Windows 11 settings by clicking on the Start menu and selecting the gear icon for Settings. Alternatively, I pressed Windows Key + I to quickly access the settings menu. Once inside, I navigated to the “Accessibility” section. This section is designed to help users with various needs, and it includes options for customizing visual elements of the operating system, including the mouse cursor.
Within the “Accessibility” menu, I clicked on “Mouse pointer and touch.” This option led me to a screen where I could adjust the cursor’s appearance in several ways. First, I decided to address the cursor size. Windows 11 offers a simple slider to change the size of the cursor. I moved the slider to increase the size of the pointer. This was a crucial step because a larger cursor is much easier to spot on the screen, especially when dealing with high-resolution displays or complex interfaces.
As I adjusted the slider, I noticed that the cursor was becoming more prominent. It was a relief to see it more clearly on my screen. I decided to make it slightly larger than the default size, which was perfect for my needs without being overly intrusive. Once I was satisfied with the size, I moved on to changing the cursor color.
To change the color of the cursor, I returned to the “Mouse pointer and touch” menu. Here, I found an option labeled “Change pointer color.” Windows 11 provides several color options by default, but I needed something more distinct. I chose the option for a custom color, which allowed me to select a color that would stand out against the backgrounds I frequently use.
The color customization tool was straightforward. I clicked on “Choose a pointer color” and then selected “Custom color.” A color picker appeared, allowing me to choose a color from a spectrum or enter a specific color code. I experimented with various colors until I found one that was both visually striking and easy on the eyes. I chose a bright shade of blue that contrasted well with both light and dark backgrounds.
After selecting the color, I immediately saw the changes applied to the cursor. The bright blue cursor stood out against all the different backgrounds on my screen, and the larger size made it easy to track. The transformation was almost instant, and the difference it made was remarkable. My cursor was now both easier to see and more visually appealing.
I took a moment to test the new settings by navigating through different applications and windows. The cursor was exactly as I had hoped: easy to spot and comfortable to use. It felt like a small but significant improvement to my user experience. The adjustment not only made my work more efficient but also added a touch of personalization to my computer setup.
In conclusion, changing the mouse cursor color and pointer size in Windows 11 turned out to be a simple yet effective way to enhance my computing experience. The built-in customization options allowed me to make these adjustments quickly and easily. By increasing the cursor size and selecting a more visible color, I was able to overcome the distraction of a blending cursor and improve my productivity. This small change made a big difference, and it’s a reminder that sometimes, addressing even the tiniest details can have a substantial impact on our daily tasks.