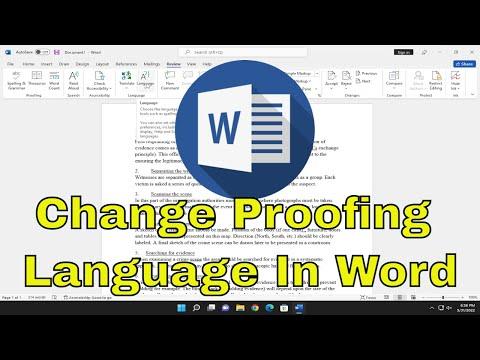I never thought something as seemingly trivial as changing the proofing language in Microsoft Word would become a major hurdle for me, but it happened. I was working on a critical document that required a combination of English and Spanish. I had been tasked with preparing a bilingual report for an international client, and the need to switch between proofing languages became more pressing than I anticipated.
Initially, I found myself struggling with typos and grammatical errors in the sections of the document written in Spanish. Despite my best efforts to manually correct these errors, I realized that the proofing tools in Microsoft Word weren’t functioning as expected. The spell check and grammar check features seemed to be stuck on English, and no matter how hard I tried, I couldn’t get them to recognize Spanish text. This issue not only frustrated me but also jeopardized the quality of the final report.
I decided that I needed to get a handle on this situation quickly, especially given the looming deadline. After a bit of research and trial and error, I figured out how to change the proofing language in Microsoft Word, and I’m here to share the process with you, hoping it saves you the trouble I went through.
First, I opened the document I was working on. The first thing I noticed was that the text was in Spanish, but the proofing tools were still set to English. I went to the “Review” tab on the Ribbon at the top of the Word interface. This tab contains various tools related to proofreading and editing, including language options.
Under the “Review” tab, I found the “Language” group, and within it, I clicked on the “Language” button. A drop-down menu appeared, and I selected “Set Proofing Language” from the options. This action opened a dialog box titled “Language.” In this dialog box, I could see a list of available languages, each accompanied by a checkbox for “Do not check spelling or grammar.” Since I wanted Word to recognize and proofread Spanish text, I needed to ensure this box was unchecked for the language I selected.
I scrolled through the list and found Spanish. There were several variations of Spanish, so I chose the one that was most appropriate for the text in my document. I then made sure that the “Do not check spelling or grammar” option was unchecked for Spanish. After making my selection, I clicked “OK” to apply the changes.
At this point, Word should have been set to proof Spanish text in the document. However, since I was dealing with a bilingual report, I also had to make sure that the English sections were proofed correctly. For each section of text in English, I repeated the same process: selecting English from the “Set Proofing Language” dialog box and making sure the “Do not check spelling or grammar” checkbox was unchecked.
The key takeaway here is that Word allows you to set the proofing language for different parts of a document. This is particularly useful in bilingual or multilingual documents, as you can switch between languages as needed. It’s essential to apply the correct proofing language to each section of text to ensure accurate spell and grammar checks.
Once I had set the proofing languages for all sections of my document, I ran a final spell check to make sure that Word was now correctly identifying errors in both English and Spanish. To do this, I went back to the “Review” tab and clicked on “Spelling & Grammar.” Word began checking the document, and this time it accurately identified issues in both languages.
It was a relief to see that the proofing tools were now functioning properly. The document was polished, and I felt confident that it would meet the client’s expectations. The experience taught me that something as simple as adjusting proofing languages in Word can significantly impact the quality of your work, especially in multilingual contexts.
In summary, changing the proofing language in Microsoft Word is a straightforward process but one that requires attention to detail, particularly in multilingual documents. By navigating to the “Review” tab, selecting “Set Proofing Language,” and choosing the appropriate language for each section of text, you can ensure that your document is proofed accurately according to its language content. This process helped me overcome a significant hurdle and complete my bilingual report with confidence.