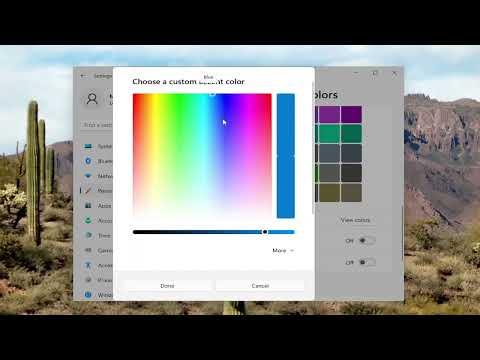I was excited when I finally upgraded to Windows 11. The sleek design and new features were impressive, but I quickly found myself wanting to personalize my new operating system further. One aspect that I felt needed tweaking was the color scheme of the Start Menu and Taskbar. I prefer a more vibrant and cohesive look that matches my style. At first, I was a bit overwhelmed by the myriad of customization options and settings. I decided to dive in and figure out how to change the Start Menu and Taskbar colors to suit my preferences.
I began by exploring the Settings app, which seemed like the most logical place to start. Opening it, I navigated to the “Personalization” section, which promised a range of options for customizing the appearance of my desktop. The excitement grew as I realized that this was where I could make the changes I was after. The “Colors” tab caught my attention immediately. It was clear that this was where I could start adjusting the color scheme for various elements of the interface.
In the “Colors” section, the first option was to choose your mode, either Light or Dark. I was initially torn between the two but ultimately decided to stick with the Dark mode for a sleek, modern look. This mode also tends to be easier on the eyes, especially during long working hours. After selecting Dark mode, I noticed an option to choose an accent color. This was exactly what I was looking for—something to make the Start Menu and Taskbar pop.
Clicking on the “Accent color” dropdown, I saw a variety of pre-defined colors, but I wanted something unique. So, I chose the “Custom color” option, which allowed me to pick a color using a color picker or input a specific hex value. I spent some time experimenting with different shades until I found a vibrant hue that I felt matched my style perfectly. I applied this color, and the change was instantly visible on the Start Menu and Taskbar. It was gratifying to see how such a simple adjustment could make such a big difference in the overall look and feel of the system.
Next, I wanted to further customize the appearance. In the same “Colors” menu, there was an option to adjust transparency effects. Enabling transparency made the Start Menu and Taskbar look more integrated with the background, giving a sense of depth to the interface. I found that tweaking this setting to my preference helped enhance the visual appeal of the overall design.
I was pleased with the results so far but decided to delve deeper into the personalization options. I explored the “Themes” section under “Personalization.” Here, I found several pre-configured themes that included custom colors, backgrounds, and sounds. I discovered that I could create and save my own custom theme, which would preserve all my color settings and preferences. This was an excellent way to ensure that my personalized look remained consistent across various updates or changes in system settings.
After setting up my custom theme, I took some time to check other related settings. I explored the “Taskbar” settings to adjust its position and visibility preferences. I decided to keep it at the bottom of the screen but changed its alignment to the center for a more balanced look. I also enabled features such as taskbar widgets and search, which complemented my new color scheme.
As I continued to refine my settings, I realized how much Windows 11 allows you to personalize the interface to reflect your style. From changing colors to adjusting transparency and saving custom themes, each step made a noticeable difference in how my desktop environment looked and felt. The process was more intuitive than I had initially thought, and the results were well worth the effort.
Ultimately, the ability to customize the Start Menu and Taskbar colors in Windows 11 gave me a sense of ownership over my workspace. It was satisfying to see the interface transform into something that felt uniquely mine. If you’re looking to make your Windows 11 experience more personal and visually appealing, don’t hesitate to dive into these customization options. With a bit of experimentation, you can create a desktop environment that’s both functional and visually stunning.