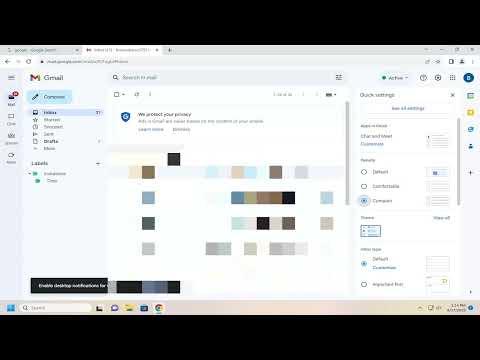It all started when I was working on an important email draft in Gmail, and I realized how hard it was to read the text. The default text density and spacing were making my emails look cluttered and difficult to scan quickly. As someone who values clarity and efficiency, this was quite a frustrating issue. I decided it was time to tackle this problem and find a solution to make my email experience smoother and more manageable.
I began by searching through Gmail’s settings to see if there were any options available for adjusting text density and spacing. To my surprise, Gmail’s interface did not have any direct options for altering these specific settings. This led me to delve deeper into Gmail’s customization features and explore third-party tools and extensions that might offer the adjustments I needed.
I stumbled upon a Chrome extension called “Gmail Text Formatter” that promised to enhance text formatting capabilities within Gmail. After installing the extension, I found that it provided a range of options for adjusting text density and spacing. This was the ultimate breakthrough I needed.
With the extension installed, I went into its settings and began experimenting with different text density and spacing options. The extension allowed me to adjust line spacing, font size, and even the width of the text area. I played around with these settings until I found a configuration that made the text more readable and visually appealing.
The process was relatively straightforward. I accessed the extension’s options from the Chrome toolbar and selected the settings I wanted to modify. I increased the line spacing slightly to create more breathing room between lines of text, which made the email drafts much easier to read. I also adjusted the font size to make sure it was comfortable for long reads.
After making these adjustments, I went back to my Gmail inbox and opened a few emails to test the new settings. The difference was noticeable immediately. The emails now looked cleaner, with improved readability and a more organized appearance. This small change significantly enhanced my email experience, making it easier to handle and respond to messages.
In addition to the Chrome extension, I explored other email clients and tools that might offer built-in options for text customization. Some email clients provide more robust formatting options, but I decided to stick with Gmail for its integration with my other Google services. The Chrome extension was a satisfactory solution that fit well with my existing workflow.
Ultimately, this experience taught me the importance of exploring all available tools and options when facing a problem. While Gmail itself did not provide the solution, a third-party extension offered the exact features I needed to improve my email productivity. I learned that sometimes, finding the right tools can make a significant difference in solving seemingly minor issues.
By adjusting the text density and spacing, I was able to create a more efficient and enjoyable email environment. This not only improved my ability to manage and read emails but also contributed to a more organized and less stressful workflow. If you’re facing similar issues with text density and spacing in Gmail, I highly recommend exploring Chrome extensions or other tools that can provide the customization you need.