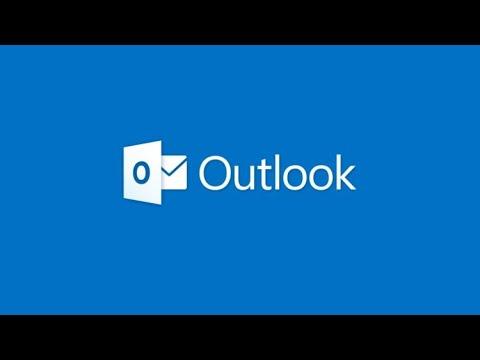I recently faced an issue that many might find quite trivial, but for me, it was surprisingly frustrating. I had been using Microsoft Outlook for years and had always relied on its weather feature to stay informed about the forecast. However, I noticed that the weather location was not matching my current city; instead, it was set to my old hometown. This mismatch was inconvenient and made it difficult for me to plan my day efficiently. I needed to update the location to reflect where I actually live now. After some digging, I discovered a way to change the weather location in Microsoft Outlook, which I’m excited to share.
First, I opened Microsoft Outlook on my computer. I went directly to the Calendar view because that’s where the weather feature is typically integrated. I noticed a small weather icon on the top right corner of the calendar view. Clicking on this icon revealed the current weather for the location it was set to. I realized that the weather information was not relevant to my present location, so I knew I needed to make a change.
To address this, I had to delve into the settings of the calendar. I navigated to the “File” tab in the top left corner of the screen. From there, I selected “Options” to access the Outlook Options menu. I found that Outlook’s weather settings were hidden within the Calendar settings, so I had to choose “Calendar” from the list of options on the left side of the window.
Once I was in the Calendar settings, I scrolled down until I found the “Weather” section. This section allowed me to customize the weather settings according to my preferences. I saw an option labeled “Weather Location,” which was currently set to my old city. I clicked on the drop-down menu next to this option to see a list of possible locations.
The drop-down menu contained a list of cities, but I couldn’t find my new location immediately. I had to use the search bar within this menu to type in my current city. After entering the name of my city, the list filtered to show relevant options. I selected my city from the list and confirmed my choice. This step was crucial, as it ensured that Outlook would now display accurate weather information for my current location.
After changing the weather location, I saved my settings and returned to the Calendar view. The weather icon now showed the correct weather for my new city. It was a small adjustment, but it made a significant difference in how I interacted with Outlook. I could now see relevant weather updates without needing to mentally convert temperatures or conditions from my old location to my current one.
This solution was straightforward once I figured out where to find the weather settings. It was a good reminder of how important it is to keep settings updated, especially for tools we use daily. Now that I’ve resolved this issue, I feel much more organized and better equipped to plan my day based on accurate weather information.
In summary, changing the weather location in Microsoft Outlook involves navigating through the Calendar settings and updating the location to reflect your current city. This process ensures that the weather information you receive is relevant and useful for your day-to-day activities. By following these steps, you can easily customize your Outlook experience and avoid the inconvenience of outdated or incorrect weather data.