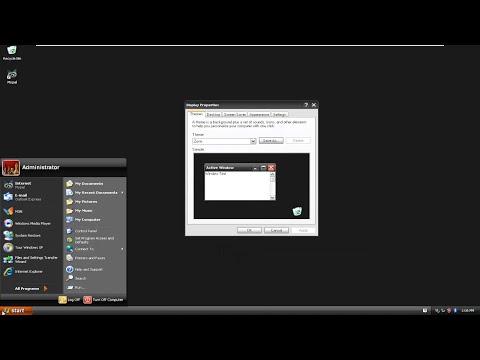A few months ago, I found myself grappling with an old but persistent problem on my Windows XP computer. I had recently been nostalgic for the classic look and feel of XP and decided to spruce up my desktop with a new theme. However, navigating the customization options proved to be more complex than I anticipated. I needed to change the theme, but I wasn’t entirely sure how to do it. After some trial and error and a fair bit of research, I finally figured it out, and I’d like to share the process with anyone who might be in a similar situation.
To begin with, I first had to locate the theme I wanted to use. Windows XP comes with a few pre-installed themes like “Luna,” “Windows Classic,” and “Royale,” but I wanted something a bit different. I did a bit of searching online and found several websites offering downloadable themes for XP. I made sure to download from a reputable source to avoid any potential malware or compatibility issues. After downloading the theme file, which usually comes in a .zip format, I extracted it to a folder on my desktop for easy access.
The next step was to install the theme. Windows XP doesn’t allow direct installation of theme files like newer versions of Windows, so I had to use a tool called “StyleXP” to make the process easier. I downloaded and installed StyleXP from its official website. It’s a program specifically designed for customizing Windows XP themes beyond the default options. Once installed, I launched StyleXP and began the process of applying my new theme.
In StyleXP, the user interface is fairly straightforward. I clicked on the “Themes” tab, which brought up a list of available themes. To add my newly downloaded theme, I clicked on the “Install” button and navigated to the folder where I had extracted the theme files. I selected the theme file and clicked “Open.” StyleXP then installed the theme and made it available in the list of selectable themes.
After installation, I went back to the “Themes” tab in StyleXP and selected my newly installed theme from the list. I clicked “Apply,” and almost immediately, the new look was applied to my desktop. It was quite satisfying to see the fresh design, and it felt like a brand-new experience on my old computer.
However, not everything went smoothly. I noticed that some of the icons on my desktop were not aligning properly with the new theme. To address this, I had to manually adjust my desktop icon settings. Right-clicking on the desktop, I selected “Properties” and then navigated to the “Desktop” tab. From there, I clicked on “Customize Desktop” and adjusted the icon settings to better fit with the new theme.
Additionally, I discovered that some visual elements of the theme didn’t seem to be applying correctly. I did a bit more digging and found that certain themes require additional visual style files to be copied into the Windows system directory. I followed the instructions provided with the theme and manually copied these files into the appropriate folders. After restarting my computer, the theme was applied correctly, and everything looked as it should.
Throughout this process, I encountered a few more issues, such as some programs not displaying correctly with the new theme. It turned out that these programs were designed with the default Windows XP theme in mind and didn’t fully support third-party themes. To resolve this, I had to adjust the appearance settings for individual programs where possible, or, in some cases, switch back to the default theme for compatibility reasons.
By the end of my journey, I had a beautifully customized Windows XP desktop that looked fresh and modern, even though it was running an older operating system. Changing the theme turned out to be a rewarding experience that not only revived my interest in XP but also provided a sense of accomplishment.
In summary, the process of changing a theme in Windows XP involves downloading and installing a theme, using a third-party tool like StyleXP to apply it, and making necessary adjustments to ensure compatibility with desktop icons and programs. While the process can be a bit cumbersome and might require some troubleshooting, the end result is a visually appealing and personalized desktop environment. For anyone experiencing similar challenges, I hope this step-by-step guide provides some helpful insights and makes the customization process a little smoother.