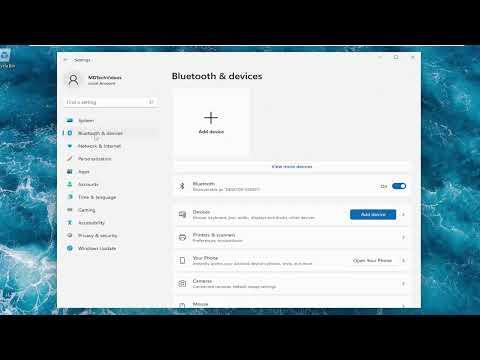When I first upgraded to Windows 11, I was excited about the sleek new interface and the range of features it promised. However, I quickly ran into an issue that I hadn’t anticipated: the touchpad sensitivity on my laptop was driving me crazy. The cursor would jump around unpredictably, making it nearly impossible to work efficiently. I knew I needed to address this issue, so I started researching how to change the touchpad sensitivity in Windows 11.
My initial attempts to solve the problem were quite frustrating. I dove into the settings, only to find that the touchpad options were not where I expected them to be. It took me a bit of trial and error, but I finally managed to find the settings and adjust them to my liking. I want to share the steps I took to resolve this issue in case anyone else finds themselves in a similar situation.
First, I opened the Windows 11 Settings by clicking on the Start menu and selecting the gear icon. Alternatively, I pressed the Windows key + I on my keyboard, which is a handy shortcut for accessing the Settings app. Once inside, I navigated to the “Devices” section, where I found a list of options related to various input devices connected to my laptop. Among these options was “Touchpad,” which is what I needed to adjust.
Clicking on “Touchpad” brought me to the touchpad settings page. Here, I encountered a range of options that I could customize to improve my touchpad experience. The first thing I noticed was a slider labeled “Touchpad sensitivity.” This was exactly what I needed to adjust. The slider had several levels, including “Low,” “Medium,” and “High,” as well as a few intermediate settings.
I started by experimenting with the sensitivity levels. I set the slider to “Low” to see how it would affect the touchpad’s responsiveness. To my surprise, the cursor movement became sluggish and less responsive. It was clear that “Low” sensitivity was not the right choice for me. I then moved the slider to “Medium,” which seemed to be a more balanced setting. The cursor was more responsive but not as erratic as it had been before. Finally, I tried the “High” setting. While this made the touchpad extremely sensitive, it also made the cursor movements too jittery and unpredictable.
After experimenting with these settings, I decided to fine-tune the sensitivity by using the intermediate settings between “Medium” and “High.” This allowed me to find a sweet spot that made the touchpad responsive without being overly sensitive. It took a bit of trial and error, but I eventually found a setting that worked well for my needs.
In addition to adjusting the sensitivity, I also explored other touchpad settings that could enhance my overall experience. For example, I noticed options for “Tap to click,” “Enable right-click,” and “Scroll and zoom.” I decided to enable “Tap to click” since it made it easier for me to perform simple actions without having to press down on the touchpad physically. I also configured the “Scroll and zoom” settings to ensure that they functioned smoothly.
One of the things I found particularly helpful was the “Advanced settings” option, which provided additional customization options for the touchpad. Here, I could adjust the speed of the pointer, configure gestures, and even change the way the touchpad responded to multiple fingers. These settings were useful for fine-tuning the touchpad to match my specific preferences and workflow.
As I continued to tweak the settings, I also made sure to keep the touchpad drivers up to date. Outdated drivers can sometimes cause issues with touchpad performance, so I checked the manufacturer’s website for any available updates. Installing the latest drivers helped to ensure that the touchpad functioned optimally with Windows 11.
After making all these adjustments, I finally achieved a touchpad sensitivity that worked well for me. The cursor movements were smooth and precise, making it much easier to navigate my laptop and get work done efficiently. It was a relief to resolve this issue and return to a more productive workflow.
In summary, changing the touchpad sensitivity in Windows 11 involves accessing the touchpad settings through the “Devices” section in the Settings app. From there, you can adjust the sensitivity using the slider and explore additional options to fine-tune your touchpad experience. Experimenting with different settings and keeping your drivers updated can make a significant difference in achieving the right balance of sensitivity for your needs. If you find yourself struggling with touchpad sensitivity, following these steps can help you regain control and enhance your overall computing experience.