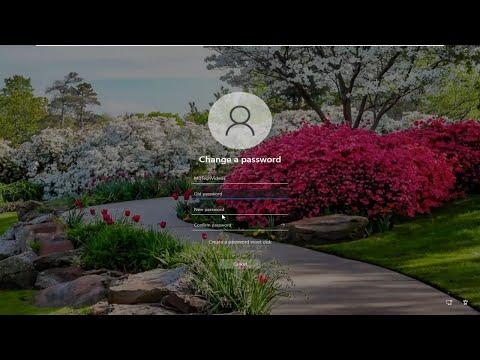I remember the day vividly when I faced the frustrating challenge of changing my user password while working remotely. It was one of those typical work-from-home days where everything seemed to go awry. I was deep into a crucial project, relying heavily on my Remote Desktop Protocol (RDP) session on Windows 10. Everything was running smoothly until, out of nowhere, I realized my password had expired, and I needed to update it immediately. The urgency of the situation left me scrambling for a solution, as I couldn’t afford any downtime.
At first, I tried the usual methods of changing the password directly through my local machine, but that wasn’t possible since my session was on a remote server. I needed to figure out how to update my password within the RDP session itself without disrupting my workflow. I knew that the ultimate goal was to ensure that I could seamlessly update my password while keeping my remote session intact.
After a bit of digging, I discovered that Windows 10 and 11 had specific ways to handle this scenario. Here’s how I tackled it. I started by logging into my remote desktop session as usual. The first step was to make sure I was indeed in the RDP session and not on my local machine. This was crucial because the method for changing a password within an RDP session differs from doing so on a local machine.
In the remote session, I opened the Windows Security screen by pressing Ctrl + Alt + End. This key combination is essential because it brings up the same menu as Ctrl + Alt + Delete but is specifically for the remote session. From this menu, I selected the “Change a password” option. This step was straightforward, but I had to remember to use the new password across all my devices to ensure consistency and avoid any potential lockouts.
Once I selected “Change a password,” a prompt appeared asking for my current password, followed by the new password. I carefully entered my old password and then typed in the new password twice to confirm it. This process was simple but required meticulous attention to detail to avoid errors. After successfully changing the password, I was logged out of the RDP session, and I had to log back in with the new credentials.
To ensure everything was in order, I logged out and then reconnected to the RDP session using the updated password. The new password worked flawlessly, and I could continue working without any interruptions. I was relieved to have navigated this challenge without too much hassle.
Reflecting on the experience, I realized how important it is to be familiar with these processes, especially when working remotely. The ability to manage passwords efficiently while dealing with remote sessions is a vital skill for anyone relying on RDP for their daily tasks. If you ever find yourself in a similar situation, remember that using the Ctrl + Alt + End shortcut within your RDP session is key to accessing the password change option.
Moreover, it’s crucial to have a secure and memorable password management strategy to avoid such issues in the future. Keeping track of password changes and ensuring that all devices and sessions are updated promptly can save you from unexpected disruptions. In my case, the solution was simple, but it underscored the importance of understanding the tools and options available in Windows for managing remote sessions effectively.
By mastering these techniques, I was able to overcome the immediate problem and maintain my productivity. If you encounter a similar issue, I hope this guide provides you with a clear and actionable approach to resolve it.