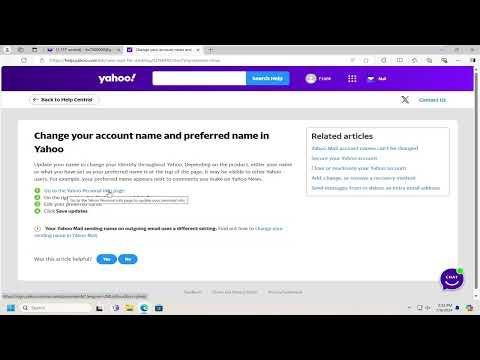I remember the first time I encountered the issue of changing my Yahoo email display username. It was an ordinary Tuesday, and I was going through my emails when I realized how outdated my display name was. The username, which had once seemed perfectly acceptable, no longer fit the persona I wanted to present in my professional correspondence. This wasn’t just about personal preference; it was about making a good impression on colleagues and clients. I decided it was time for a change, but I quickly found out that the process wasn’t as straightforward as I had hoped.
Initially, I tried searching for answers online. I typed in variations of “change Yahoo email display name” and was met with a slew of confusing and outdated instructions. It seemed like the information was either incomplete or no longer applicable. After several frustrating hours, I realized I needed a clear, step-by-step guide to navigate this task. That’s when I decided to delve deeper into Yahoo’s settings and support resources, determined to find a definitive solution.
The first step in changing my Yahoo email display username was logging into my Yahoo account. I went to the Yahoo homepage and clicked on the “Sign In” button at the top right corner. Entering my credentials, I was directed to my inbox. From there, I navigated to the upper right corner of the page, where my profile picture was located. Clicking on this picture brought up a menu with several options, including “Account Info.” This was where my journey to update my display name truly began.
Upon selecting “Account Info,” I was prompted to enter my password again for security reasons. After verifying my identity, I was taken to the Account Info page. Here, I clicked on “Account Security,” and then on “Account Security” again. It was a bit confusing, but this is where I needed to go to make changes to my account.
Next, I was directed to a new page where Yahoo offered the option to manage my account settings. I scrolled down until I found “Personal Information.” This section allowed me to edit various details, including my display name. I clicked on “Personal Information,” and then on “Edit” next to my current display name. This action opened a field where I could input a new name.
Choosing the right display name was crucial. I wanted something professional but still reflective of my personal brand. After some thought, I entered the new name I had decided on and clicked “Save Changes.” A confirmation message appeared, letting me know that my display name had been updated successfully.
However, the process wasn’t over yet. I needed to ensure that the change had taken effect and would be visible to others. I decided to send a test email to a friend, using my updated Yahoo account. The email went through, and my new display name appeared as expected. This small but significant test reassured me that the change was successful and that my new display name would be visible to everyone I corresponded with.
Reflecting on the process, I realized how important it was to follow each step carefully. The task might seem simple in hindsight, but the key was understanding where to find the necessary settings and ensuring each change was properly saved. My experience highlighted the importance of a clear guide when dealing with account settings, especially when it comes to something as personal as an email display name.
In summary, changing my Yahoo email display username was a journey that required a bit of patience and attention to detail. By navigating through Yahoo’s account settings, I managed to update my display name effectively. This change was not only a reflection of my evolving professional identity but also a reminder of how essential it is to keep digital profiles current.