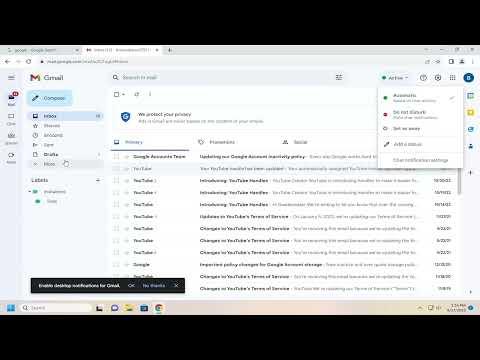I remember the day I first encountered the challenge of changing my availability status in Google Chat as if it were yesterday. It was a regular Tuesday morning, and I was deep into a project at work. I was balancing several tasks at once, trying to stay focused and organized. I had multiple meetings lined up, and my Google Chat was buzzing with messages from colleagues. As usual, I wanted to make sure that everyone knew I was available for urgent queries but not for casual chats.
That’s when I noticed an issue. I wanted to update my status to reflect my current work situation, but I couldn’t find an obvious way to do it. My status still showed as “Available,” even though I was knee-deep in work and didn’t want to be interrupted unless absolutely necessary. At first, it was a minor inconvenience, but it soon became a source of frustration as more messages piled up and my concentration was repeatedly broken. It was clear that I needed to figure out how to change my availability status in Google Chat, but I didn’t know where to start.
Determined to solve this problem, I began searching through the Google Chat interface. I scoured every menu and setting, trying to find an option that would let me set my availability status to something more appropriate for my current workload. I checked the Google Chat help center and searched online forums, but many of the guides seemed outdated or overly complicated. I just wanted a straightforward way to adjust my status so I could focus on my work without unnecessary interruptions.
After spending some time investigating, I discovered that Google Chat offers several status options, including “Available,” “Busy,” “Do Not Disturb,” and a few custom options. Here’s what I learned about how to navigate the settings and update my status effectively.
First, I opened Google Chat on my desktop. The interface is clean and user-friendly, but finding specific settings can sometimes be a challenge. To change my availability status, I clicked on my profile picture in the top-right corner of the screen. This action opened a drop-down menu with several options, including the ability to change my status.
In the drop-down menu, I found the “Set status” option. Clicking on this revealed a list of pre-defined status choices. I could select “Available,” “Busy,” or “Do Not Disturb,” depending on what best fit my current situation. For example, if I was deeply engrossed in a project and didn’t want to be disturbed, selecting “Do Not Disturb” was the best choice. This setting would suppress notifications and let others know that I was not available for immediate responses.
Another useful feature I discovered was the ability to set a custom status. This option allowed me to type a short message that would be visible to others in my chat. For instance, I could set a custom status like “In meetings until 2 PM” or “Focusing on a project – please text if urgent.” This feature proved to be incredibly helpful in providing more context to my colleagues about my availability and the best way to reach me.
Additionally, I realized that Google Chat also offers options to schedule status changes. This was particularly useful for managing my availability throughout the day. I could pre-set my status to change at specific times, which allowed me to automate my availability based on my daily schedule. For example, I could set my status to “Do Not Disturb” during focused work hours and switch back to “Available” for regular communication periods.
On mobile devices, the process was quite similar, though the interface was slightly different. I accessed Google Chat on my smartphone and tapped on my profile picture. This brought up a menu where I could select “Set status” and choose from the available options. The mobile app also supported custom statuses, and I could update my status just as easily as on the desktop version.
In summary, navigating and updating my availability status in Google Chat turned out to be a straightforward process once I figured out where to look. By utilizing the pre-defined status options, custom statuses, and scheduled status changes, I was able to manage my communication more effectively and minimize distractions. It was a valuable lesson in how a few simple adjustments to my status settings could greatly enhance my productivity and help me stay focused on what truly mattered.
This experience taught me the importance of familiarizing myself with the tools I use daily. What initially seemed like a small issue turned into an opportunity to better understand and utilize Google Chat’s features. Now, with my newfound knowledge, I’m able to maintain a better work-life balance and ensure that my availability status accurately reflects my current workload and priorities.