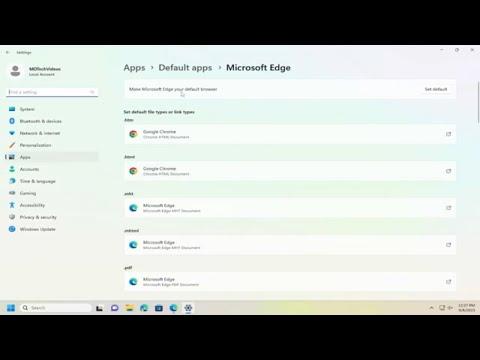I remember the day I faced an unexpected challenge while trying to switch my default web browser. I had been using Google Chrome for years, and it had served me well, but recently I decided to give Microsoft Edge a chance. I had heard great things about its new features and better integration with Windows, so I figured it was time for a change. Little did I know that making Microsoft Edge my default browser would turn into quite an adventure.
It all started one morning when I was on my way to work. I was reading an article about new web technologies and came across a recommendation for Microsoft Edge. Intrigued by its promise of faster performance and improved security features, I thought it would be worth a try. I had already installed Microsoft Edge a while back, but it was still sitting idly in the background while Chrome continued to be my go-to browser.
After a quick glance at the features Microsoft Edge offered, I decided to dive in and make it my default browser. It seemed like a straightforward task, but I quickly found out that it wasn’t as simple as I had anticipated. The first hurdle was figuring out how to change the default browser settings on my computer.
I started by opening Microsoft Edge. I was greeted with a sleek interface and a welcoming screen that offered various tips and tricks. I navigated through the settings, hoping to find an option to set Edge as my default browser. I found the settings menu by clicking on the three horizontal dots in the upper-right corner of the browser, which opened up a drop-down menu. I selected “Settings” from the list and was taken to a new page with various options.
On the settings page, I noticed a sidebar on the left with different categories. I scrolled through the options and found “Default browser” listed under the “Settings” category. Clicking on it, I was taken to a page where I could manage my default browser settings. This page provided a brief explanation of what it meant to set a default browser and why it might be beneficial.
Microsoft Edge offered a convenient button to “Make default.” I clicked on it, expecting a smooth transition. However, my optimism was short-lived. A prompt appeared, informing me that I needed to go through the Windows settings to complete the process. It turned out that Edge couldn’t change the default browser directly; instead, it was a two-step process that required me to access the system settings.
Determined to get this sorted, I followed the prompt and opened the Windows settings. I navigated to the “Apps” section and selected “Default apps” from the menu. This section listed various default apps for different functions, including web browsers. I scrolled down to the web browser option, which was currently set to Google Chrome.
To change it, I clicked on the current default browser, which brought up a list of installed browsers on my system. Microsoft Edge was among the options, so I selected it. A message popped up asking if I wanted to switch my default browser to Edge. I confirmed my choice, and the system updated the settings accordingly.
At this point, I thought the process was complete. I closed the settings window and reopened Microsoft Edge to check if it had become the default browser. To my relief, it was now handling all my web links and opening by default. It felt like a small victory, but the journey was far from over.
I realized that I needed to make sure everything was working as expected. I started testing various links and protocols to see if Edge was handling them properly. It was important to ensure that all my web activities were seamlessly transitioning to the new browser. I checked links from email applications, documents, and even some custom protocols that I frequently used.
While testing, I encountered a minor issue. Some links still opened in Google Chrome, despite my efforts to set Edge as the default browser. I suspected that certain applications or system settings might have overridden my preferences. I revisited the default apps settings and double-checked everything to ensure there were no conflicts.
One additional step that helped was restarting my computer. Sometimes, changes in settings take a little time to propagate, and a restart often helps to finalize the transition. After rebooting, I repeated my tests and found that Microsoft Edge was consistently handling all my web-related activities.
With everything functioning smoothly, I began exploring Microsoft Edge’s features and customization options. I discovered various extensions and settings that allowed me to tailor the browser to my preferences. It felt great to have successfully made the switch and to be using a browser that was new and exciting.
In the end, my experience with changing my default browser to Microsoft Edge turned out to be a rewarding journey. While it wasn’t without its challenges, it gave me a better understanding of how default apps and system settings work in Windows. I now enjoy the benefits of Microsoft Edge, including its speed and integration with other Microsoft services.
If you find yourself in a similar situation, struggling to make Microsoft Edge your default browser, remember that it involves navigating both the browser settings and the system settings. It might take a bit of persistence and troubleshooting, but with the right approach, you’ll be able to make the switch and enjoy all the features that Microsoft Edge has to offer.