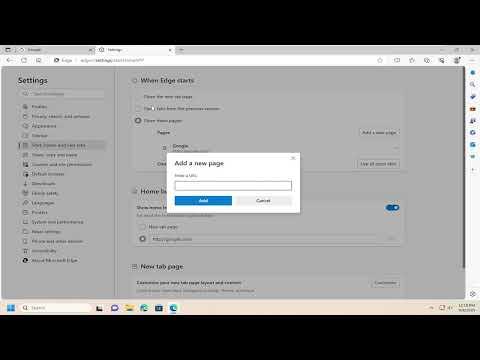I remember the day when I first started using Microsoft Edge as my primary web browser. Everything seemed to be working fine until I realized that my browser’s default pages—home, startup, and new tab—were not set up in a way that best suited my workflow. It was frustrating to see a generic page or the same news headlines every time I opened a new tab or started the browser. I decided it was time to make some changes to better align Edge with my personal preferences and needs.
The first step in the process was to tackle the home page. I wanted a more personalized and functional home page, one that immediately offered me access to the sites and information I cared about most. Microsoft Edge allowed me to customize this page quite a bit, so I set out to explore all the available options. After opening Edge, I clicked on the three horizontal dots in the upper-right corner to access the menu. From there, I selected “Settings,” which took me to a new page with various customization options.
In the “Settings” menu, I navigated to the “Start, home, and new tabs” section. Here, I found the options for setting up the home page, startup page, and new tab page. For the home page, I chose the option to set a specific page. I input the URL of my favorite news site, which I knew would keep me informed and entertained every time I opened Edge. I also checked the option to display my home page when I clicked the home button, which I had added to my toolbar for convenience.
Next, I turned my attention to the startup page. I wanted this page to provide me with a quick overview of my most frequently visited sites or important information right when I launched Edge. In the same “Start, home, and new tabs” section of the settings, I found the option labeled “Open Microsoft Edge with.” I selected the choice for “Open a specific page or pages,” and then I clicked on “Add a new page.” I input the URLs of several key sites that I visit daily, such as my email, calendar, and project management tools. This way, every time I opened Microsoft Edge, I was greeted with a set of pages that were immediately relevant and useful to me.
The final area I wanted to customize was the new tab page. I found that the default new tab page was cluttered with news headlines, weather updates, and other information that I didn’t find particularly useful. To make this page more relevant to my needs, I went back to the “Start, home, and new tabs” section and selected the “Customize” button under the “New tab page” heading. Here, I could choose between a few different layouts and options. I decided to go with a minimalist layout that displayed only a search bar and a few shortcuts to my favorite sites. I also disabled the news feed and other extraneous widgets, opting instead for a clean, distraction-free page that would allow me to focus on my tasks without unnecessary interruptions.
Making these changes to Microsoft Edge significantly improved my browsing experience. The home page now featured my preferred news site, giving me a pleasant and informative start each time I opened the browser. The startup page was tailored to my most frequently visited sites, providing quick access to the tools and information I needed right from the start. The new tab page was customized to be as simple and efficient as possible, which helped me stay focused and organized.
In conclusion, the process of changing the home, startup, and new tab pages in Microsoft Edge was straightforward once I knew where to look. By accessing the settings and customizing each page to fit my preferences, I was able to create a browsing environment that was both functional and enjoyable. Whether you’re looking to streamline your workflow, make your browser more personal, or simply start your day with a page that matters to you, Microsoft Edge offers a range of options to tailor the browser to your needs.