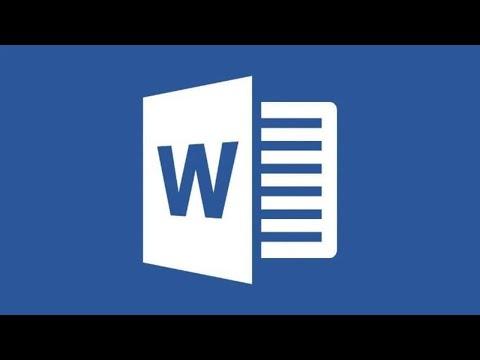I was working on a project that involved editing a series of documents in Microsoft Word. Everything was going smoothly until I encountered an issue with my initials being displayed incorrectly in the documents. It was a minor detail that seemed trivial at first, but as I continued to work on the project, it became more apparent that the problem needed to be addressed. My initials were showing up in comments and tracked changes, but they weren’t what I wanted them to be. This led me to the realization that I needed to change my initials in Microsoft Word.
Initially, I was unsure of how to tackle this problem. I had navigated through various settings and options, but nothing seemed to be straightforward in terms of changing my initials. I searched through help guides and forums, but the instructions I found were either too complicated or didn’t seem to apply to my version of Word. Frustrated but determined, I decided to delve into the settings myself to find a solution.
The first step was to access the settings where my initials were configured. I started by opening Microsoft Word and then navigating to the “File” tab located in the upper left corner of the screen. This brought me to the backstage view, where I could see various options and settings related to the document I was working on. From there, I selected “Options,” which opened up the Word Options dialog box.
In the Word Options dialog box, I looked for the “General” tab, which is where I eventually found the option to change my initials. It was under the “Personalize your copy of Microsoft Office” section. Here, I saw fields for “User name” and “Initials.” My initials were incorrectly set, so I needed to update them to reflect the correct ones.
I changed the initials by simply typing the correct ones into the “Initials” field. This was a straightforward process, but it was important to ensure that I entered the initials exactly as I wanted them to appear in the documents. After updating the initials, I clicked “OK” to save the changes and close the Word Options dialog box.
To ensure that the changes took effect, I opened a document that contained comments and tracked changes. I checked to see if my updated initials were now being displayed correctly. Initially, the changes didn’t seem to take effect immediately. I realized that I might need to close and reopen the document or even restart Microsoft Word to see the changes applied properly.
After restarting Word, I opened the document again and checked the comments and tracked changes. This time, my updated initials appeared correctly. It was a relief to see that the issue had been resolved. The process had been a bit more involved than I initially anticipated, but it was manageable once I figured out where to make the changes.
If you find yourself in a similar situation where you need to change your initials in Microsoft Word, the steps I followed should help guide you through the process. It’s important to remember that the exact path to change these settings might vary slightly depending on the version of Microsoft Word you are using. However, the general approach should be similar across different versions.
In conclusion, addressing small details like initials in Microsoft Word can sometimes be more complex than expected, but with a bit of patience and attention to the settings, it’s manageable. I’m glad I took the time to resolve this issue, as it not only improved the accuracy of my documents but also gave me a better understanding of how to navigate Word’s settings for future reference.