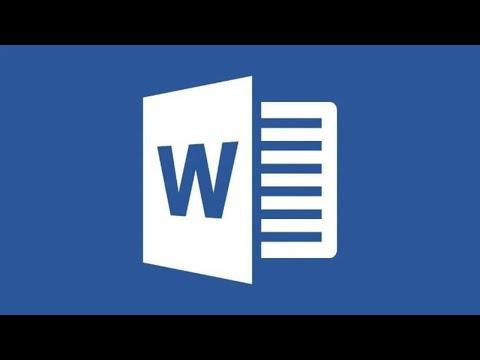I recently faced a frustrating issue while working on a collaborative document in Microsoft Word. As someone who frequently collaborates with a team on various projects, I found that tracking changes and understanding who made what modifications was essential. However, I encountered a problem where my username was not displaying correctly in the comments and tracked changes. This issue became increasingly problematic when trying to review edits and give credit where it was due.
Initially, I didn’t think much of it, but as my team grew and we started working on more complex documents, the need for clear identification in the tracked changes became apparent. The problem escalated when my team members and I were reviewing the document for final revisions and realized that the changes made by different people were not accurately attributed. This not only caused confusion but also led to some miscommunication about who was responsible for specific edits.
After some research and a bit of trial and error, I discovered that changing the username for tracking changes in Microsoft Word was a straightforward process, though it wasn’t immediately obvious how to do it. I decided to tackle this issue head-on and figured out the steps to modify the username so that future edits would be properly attributed. Here’s a step-by-step guide on how to change your username for tracking changes in Microsoft Word, based on my own experience:
First, I opened Microsoft Word and navigated to the “File” tab in the upper-left corner of the screen. This tab gives you access to various settings and options for your document. From the “File” tab, I clicked on “Options” to open the Word Options window. This window allows you to customize various aspects of the Word application, including the settings related to tracking changes.
In the Word Options window, I selected the “General” category from the list on the left. This section contains general settings for Word, including options for personalizing your user experience. I scrolled down until I found the “Personalize your copy of Microsoft Office” section. Here, I saw a field labeled “User name” and another labeled “Initials.”
To update my username, I clicked on the “User name” field and entered my preferred name. This change would be reflected in all future comments and tracked changes. I also updated the “Initials” field to ensure that the changes would be correctly attributed even if the full name wasn’t visible in some contexts. After entering the new information, I clicked “OK” to save the changes and close the Word Options window.
Next, I returned to my document and made a few test changes to verify that the new username was correctly displayed in the tracking changes. I turned on the “Track Changes” feature by going to the “Review” tab and clicking on “Track Changes.” Then, I made some edits and added comments to the document. When I reviewed the changes, I saw that the new username was now displayed next to the edits and comments, which confirmed that the update was successful.
To ensure that these changes would apply to all documents, I made sure to close and reopen Word, and then opened several different documents to verify that the username update was consistent. Everything seemed to be in order, and I felt relieved that the issue had been resolved.
In conclusion, changing the username for tracking changes in Microsoft Word was an essential step for improving collaboration and communication within my team. By following these steps, I was able to ensure that future edits and comments were accurately attributed, reducing confusion and making the review process smoother. This adjustment not only helped in managing the document more effectively but also in maintaining a clear and professional workflow.