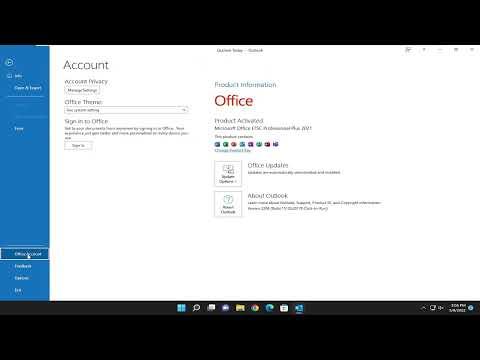I remember the first time I encountered a problem with Microsoft Outlook. It was a typical workday, and I was trying to send out an important email to a client. Everything seemed to be functioning smoothly until suddenly, the application started acting up. The interface lagged, and some features weren’t responding as they should. Frustration mounted as I realized I couldn’t access critical functions. After some quick troubleshooting and a bit of research, I learned that keeping Outlook updated could solve these issues. This was my first encounter with the need to check for updates in Outlook, and it was a crucial lesson in maintaining the smooth operation of software.
To begin with, checking for updates in Microsoft Outlook is a straightforward process but one that can sometimes be overlooked. Here’s a step-by-step guide that I followed to resolve my issues, ensuring that my Outlook was up-to-date and functioning properly.
First, I opened Microsoft Outlook on my computer. For most people, this is as simple as double-clicking the Outlook icon on the desktop or finding it in the Start menu. Once Outlook was up and running, I navigated to the “File” tab located in the upper left corner of the window. This tab is essential because it houses the options for managing and configuring various aspects of Outlook.
After clicking the “File” tab, I was directed to the Backstage view. In this view, I found several options on the left-hand side of the screen. I looked for the “Office Account” or “Account” option, depending on the version of Outlook I was using. In the case of Office 365 or the latest versions of Outlook, this is where you would find the update settings.
Selecting “Office Account” or “Account” brought me to a section with information about my Office installation, including my subscription status and product details. The key section here was “Product Information,” where I could see a button labeled “Update Options.” This button is crucial for checking and applying updates.
By clicking on “Update Options,” a dropdown menu appeared. From this menu, I selected “Update Now.” This action prompted Outlook to start checking for any available updates. The process typically involves connecting to Microsoft’s servers to see if there are any updates or patches that need to be applied. It’s important to let this process complete as it ensures that all potential fixes and new features are installed.
During the update check, Outlook might display a progress bar or provide notifications about the status of the update process. It’s a good idea to be patient during this time. If there were updates available, Outlook would download and install them automatically. This usually involves closing and restarting Outlook to apply the updates. After the update process was complete, I made sure to restart my computer to ensure that all changes were properly integrated.
If no updates were found, Outlook would notify me that my software was up-to-date. In such cases, I had to explore other troubleshooting steps if issues persisted. This process of checking for updates is essential because it helps in fixing bugs, improving performance, and adding new features, which can ultimately enhance the overall user experience.
In addition to manual updates, I also set Outlook to update automatically. This setting ensures that I don’t have to remember to check for updates regularly. To enable automatic updates, I went to the “Update Options” dropdown again and selected “Enable Updates.” This option ensures that Outlook checks for updates automatically and installs them without requiring manual intervention.
Keeping Outlook up-to-date is a vital part of maintaining its functionality. An outdated version can lead to performance issues, security vulnerabilities, and compatibility problems with other software. By regularly checking for updates and enabling automatic updates, I ensured that my Outlook remained in optimal working condition.
In conclusion, learning how to check for updates in Microsoft Outlook was a valuable experience. It taught me the importance of keeping software current and provided a practical solution to the issues I faced. By following these steps, I was able to resolve the problems I encountered and maintain the efficiency of my email management. This process is a fundamental part of using any software effectively and underscores the ultimate goal of ensuring a smooth and productive experience.