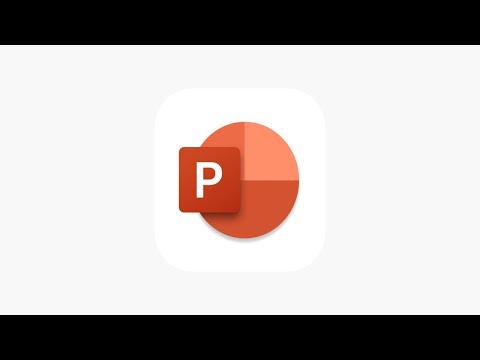When I first started using Microsoft PowerPoint for my presentations, I never really paid much attention to updates. I assumed that once the software was installed, it was good to go. However, I quickly realized that staying updated is crucial not only for accessing the latest features but also for ensuring compatibility and security. Let me walk you through my experience of discovering how to check for updates in PowerPoint, and how I managed to tackle this issue.
It all began during a critical project at work. I was putting together a presentation for an important client meeting. As I was finalizing the slides, I noticed that some of the features I had recently read about in a tutorial online were missing from my version of PowerPoint. I was particularly interested in a new design feature that was supposed to make my slides look more professional. I assumed that maybe I just hadn’t noticed it before, but after some searching and experimenting, I realized it wasn’t available in my version at all.
Initially, I thought that maybe my installation was outdated. I was running an older version of PowerPoint and hadn’t checked for updates in a while. This led me to the realization that keeping my software updated was not just a matter of convenience but an important step to ensure I had access to all the latest tools and improvements.
The first step I took was to open PowerPoint. I had heard that Microsoft Office applications, including PowerPoint, often had update features embedded within them. I navigated to the top-right corner of the PowerPoint window where I found the “File” tab. Clicking on this tab, I looked for an option related to account or options. In many cases, this section houses the settings for managing updates.
I then selected “Account” from the menu. This section of the PowerPoint interface provided an overview of the current software version and subscription details. There, I spotted a button labeled “Update Options.” My interest was piqued, so I clicked on it. A dropdown menu appeared with several choices, including “Update Now,” “Disable Updates,” and “View Updates.”
I chose “Update Now,” which initiated a process where PowerPoint checked for any available updates. During this process, a progress indicator showed me that PowerPoint was actively searching for updates. This was reassuring, as it meant the software was making an effort to bring itself up to date.
While waiting, I considered the importance of keeping the software updated. I recalled how updates often include security patches, bug fixes, and new features. An up-to-date version of PowerPoint would not only help me with the current project but also prevent potential compatibility issues with files or presentations created on newer versions of the software.
After a few minutes, PowerPoint informed me that it had found updates. It started downloading and installing them automatically. The installation process was fairly straightforward. I was prompted to save my work and close PowerPoint to allow the updates to be applied. I followed these instructions, and once the installation was complete, I reopened PowerPoint to find that the new features I had read about were indeed now available.
This experience highlighted an important lesson for me: regularly checking for updates is a crucial part of using software effectively. I realized that it’s not enough to assume that my software is up to date; I need to actively check for and apply updates to take full advantage of what the application offers.
In addition to checking for updates through PowerPoint itself, I learned that updates for Microsoft Office applications can also be managed through the Microsoft Office website or the Microsoft Store, depending on how you’ve installed Office. This means that if you’re using Office 365 or another subscription-based version, keeping up with updates could be even easier.
Another takeaway from my experience was the importance of understanding how to manage update settings. If you’re like me and work with presentations frequently, ensuring that updates are applied regularly can help avoid last-minute issues and keep your presentations looking their best.
In summary, staying updated with Microsoft PowerPoint is not just about accessing new features; it’s about ensuring you’re using a secure and compatible version of the software. The process I followed—checking through the “File” tab, selecting “Account,” and using the “Update Options”—is a straightforward way to make sure your version of PowerPoint is up to date. By taking these steps, I was able to enhance my productivity and ensure my presentations were top-notch for my client meeting. If you haven’t checked for updates recently, I highly recommend taking a few minutes to do so; it could make a significant difference in your PowerPoint experience.