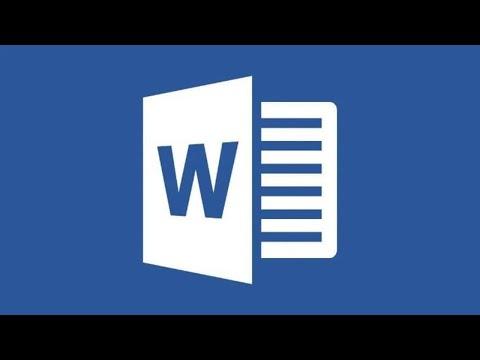It all began on a dreary Monday morning when I sat down at my desk, hoping to make a dent in the long list of tasks that awaited me. I had been working on a project for days, crafting what I thought was a well-researched document in Microsoft Word. As I reviewed my work, I noticed that some of the features I usually relied on seemed to be missing or not functioning as expected. My first thought was that maybe it was just a glitch, but as the day went on, I started to suspect that there might be an issue with the software itself.
This suspicion grew stronger when I opened other Office applications and noticed similar problems. It felt like a cruel twist of fate, especially when I had deadlines looming and no time to waste. The realization struck me: my Microsoft Office suite might be outdated. This was a possibility I had not considered, and I knew that keeping my software up-to-date was crucial not just for functionality, but also for security. I decided that I needed to figure out how to check for updates for both Microsoft Word and Office 365.
I took a deep breath and decided to dive into it. I started with Microsoft Word since that was where I noticed the issues first. My approach was methodical; I wanted to make sure I covered all bases.
First, I opened Microsoft Word. Once the application was up and running, I navigated to the top right corner of the screen where I saw the ‘File’ tab. Clicking on it, I was taken to a new menu with various options. From here, I selected ‘Account.’ This brought me to a screen where I could see information about my current Office version, including the build number and whether any updates were available.
Under the ‘Account’ tab, there was a section titled ‘Product Information.’ This section had a button labeled ‘Update Options,’ which was exactly what I was looking for. Clicking on ‘Update Options’ revealed a dropdown menu with an option to ‘Update Now.’ I clicked on ‘Update Now,’ and the application began checking for updates. It took a few moments, but soon a message appeared informing me that there were updates available and that they were being downloaded and installed.
During this process, I took the opportunity to check my other Office applications. The process was quite similar across the suite, so I moved on to Excel, PowerPoint, and Outlook. For each of these applications, I repeated the steps: navigating to the ‘File’ tab, selecting ‘Account,’ and then using the ‘Update Options’ button to check for updates.
In Excel, after clicking ‘Update Now,’ I noticed a prompt asking me if I wanted to allow the application to make changes to my computer. I confirmed, and the update process began. PowerPoint and Outlook followed the same procedure, and I could see the progress of each update in real-time.
One of the key aspects of this process was ensuring that I had a stable internet connection. Updates can be quite large, and a reliable connection is essential for downloading them efficiently. As the updates were installing, I made sure not to interrupt the process. I left the applications running in the background while I worked on other tasks.
Once all the updates were installed, I restarted each Office application to ensure that the new features and fixes were properly integrated. The changes were apparent almost immediately. The features that had been missing or malfunctioning were now working perfectly. It was a relief to see that everything was back to normal.
In addition to updating individual applications, I also checked the overall Office 365 update settings. To do this, I accessed the Office 365 portal through my web browser. I logged into my account and went to the settings menu. Here, I found an option related to software updates. I made sure that automatic updates were enabled. This would help prevent future issues by ensuring that my software was always up-to-date without requiring manual intervention.
As I wrapped up my task, I felt a sense of accomplishment. The process of checking for updates had been straightforward, but it required attention to detail. It was a reminder of how important it is to keep software updated to avoid issues that can disrupt productivity. I realized that this was not just about resolving a temporary inconvenience but also about maintaining the efficiency and security of the tools I rely on every day.
By taking the time to check for and install updates, I was able to resolve the problems I was experiencing and ensure that my Office suite was running smoothly. It was a valuable lesson in the importance of regular maintenance and proactive management of software. Moving forward, I made a mental note to periodically check for updates to avoid similar issues in the future.