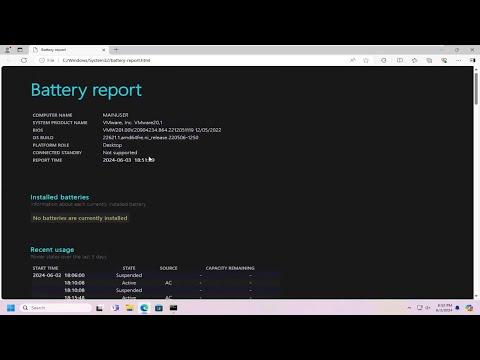It was a typical Friday afternoon when I first noticed that something was off with my laptop. I had been working from home for the past few months, and I had grown accustomed to my laptop’s performance and battery life. But recently, I began to experience something strange: my laptop’s battery seemed to be draining faster than usual. At first, I thought it might be a fluke—maybe I had too many applications running, or perhaps the Wi-Fi was eating up more power than normal. However, as days went by, the problem persisted, and I realized it was time to investigate further.
I decided to check the health of my laptop battery. I had heard about various methods to do this, but I wasn’t entirely sure of the best approach. Fortunately, Windows 10 and 11 provide built-in tools that can help users diagnose battery issues. Given that I was using Windows 11, I hoped to find a solution that would give me a clear picture of what was happening with my battery.
First, I needed to generate a battery report. Windows offers a simple way to create a detailed battery report that can help identify any underlying issues. To generate this report, I opened the Command Prompt. I did this by typing “cmd” into the search bar, right-clicking on the Command Prompt app, and selecting “Run as administrator.” This step is crucial because generating a battery report requires administrative privileges.
In the Command Prompt window, I typed the command powercfg /batteryreport and pressed Enter. This command generates a battery report and saves it as an HTML file. The system then provided me with a path to where the report was saved. I navigated to this location in File Explorer and opened the report in my web browser.
The battery report was quite detailed. It included information such as battery capacity, battery life estimates, and usage statistics. One of the key sections was the “Battery Capacity History,” which displayed the design capacity versus the current full charge capacity. This comparison gave me a clear indication of how my battery’s health had deteriorated over time.
As I examined the report, I noticed that the full charge capacity of my battery was significantly lower than its design capacity. This discrepancy indicated that my battery had lost a substantial amount of its ability to hold a charge. The report also highlighted the battery’s cycle count, which is the number of complete charge-discharge cycles the battery has undergone. A high cycle count can also contribute to reduced battery life.
The next step in my diagnostic process was to check the battery status using the Windows Settings. I accessed this by clicking on the battery icon in the taskbar and selecting “Battery settings.” Here, I could see a basic overview of my battery’s health, including its estimated time remaining on a full charge. Although this information was useful, it didn’t provide the comprehensive details that the battery report did.
To further analyze my battery’s health, I used the Windows PowerShell tool. I opened PowerShell by typing “PowerShell” into the search bar and selecting “Run as administrator.” In PowerShell, I typed the command Get-Help about_Commands to review available commands related to battery status. One of the commands that caught my eye was Get-CimInstance -Namespace root\cimv2\power -ClassName Win32_Battery. This command provided detailed information about the battery, such as its status, charge percentage, and power status.
Reviewing the output from this command confirmed the findings from the battery report. The battery status was not optimal, and the charge percentage was declining more rapidly than I had expected. Armed with this information, I knew that I needed to take action to address the battery issues.
One of the solutions I considered was recalibrating the battery. Battery calibration can help the operating system accurately gauge the battery’s charge level. To recalibrate my battery, I first needed to fully charge it to 100%. Afterward, I allowed the battery to discharge completely until the laptop shut down due to low power. Once the laptop was off, I charged it back to 100% without interruption. This process helps reset the battery’s charge indicators and can improve its performance.
If recalibration didn’t resolve the issue, I also considered replacing the battery. Given the significant loss in capacity that my battery report revealed, it was clear that the battery was aging and might not be able to hold a charge effectively much longer. Replacing the battery with a new one would ensure that my laptop could maintain a longer charge and perform optimally.
In addition to these solutions, I also made a point to manage my laptop’s power settings better. I adjusted the power plan settings to optimize battery life, enabled battery saver mode when necessary, and ensured that my laptop wasn’t running unnecessary background applications that could drain the battery faster.
By following these steps, I was able to address the issues with my laptop’s battery health effectively. Checking the battery health using Windows 10/11 tools and implementing appropriate solutions not only improved my laptop’s performance but also extended its usable life. It was a valuable lesson in the importance of regular maintenance and being proactive about potential hardware issues.