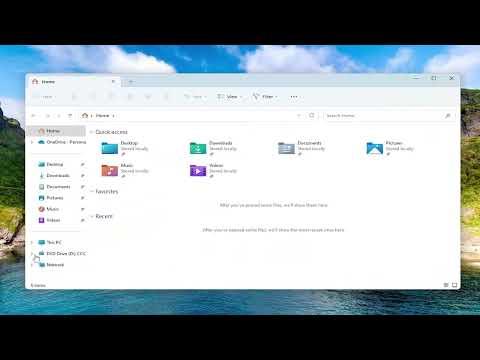Checking the .NET Framework version on Windows 11 is an essential task for anyone involved in software development or troubleshooting. Knowing the exact version of .NET Framework installed on your system can be crucial for ensuring compatibility with applications and diagnosing potential issues. I’ll walk you through the process of checking the .NET Framework version on Windows 11.
Firstly, there are several methods to determine which version of .NET Framework is installed on your computer. These methods include using the Registry Editor, PowerShell, and Command Prompt. Each of these methods has its own advantages and can be chosen based on your familiarity with the tools.
To begin with, using the Registry Editor is a reliable way to check the .NET Framework version. Here’s how you can do it:
1. Press the `Win + R` keys simultaneously to open the Run dialog box.
2. Type `regedit` and press Enter. This action will open the Registry Editor.
3. In the Registry Editor window, navigate to the following path: `HKEY_LOCAL_MACHINE\SOFTWARE\Microsoft\NET Framework Setup\NDP`.
4. Under this key, you will see various subkeys representing different versions of .NET Framework. Look for the subkey that represents the version you’re interested in, such as `v4` for .NET Framework 4.x versions.
5. Click on the subkey to see detailed information on the right pane. You will find a value named `Version` which indicates the installed version of the .NET Framework.
The Registry Editor provides a direct view into the system’s configuration, allowing you to see exactly which versions are installed. However, if you prefer a more straightforward approach without navigating through the registry, you can use PowerShell.
To check the .NET Framework version using PowerShell, follow these steps:
1. Press `Win + X` and select `Windows Terminal (Admin)` or `Windows PowerShell (Admin)` from the menu. This will open PowerShell with administrative privileges.
2. Type the following command and press Enter:
“`powershell
Get-ItemProperty -Path ‘HKLM:\SOFTWARE\Microsoft\NET Framework Setup\NDP\v4\Full’ | Select-Object Release
“`
This command queries the registry for the .NET Framework version information specifically for version 4.x.
3. The output will be a numerical value that corresponds to the installed .NET Framework version. You can match this value to a version number using a reference table, which is available in Microsoft’s documentation.
PowerShell is a powerful tool for checking system information and can be very useful for automation and scripting purposes. If you’re more comfortable using Command Prompt, there’s an alternative method that involves using a system information command.
Here’s how you can check the .NET Framework version via Command Prompt:
1. Open Command Prompt by pressing `Win + R`, typing `cmd`, and hitting Enter.
2. In the Command Prompt window, enter the following command and press Enter:
“`cmd
reg query “HKLM\SOFTWARE\Microsoft\NET Framework Setup\NDP\v4\Full” /v Version
“`
This command queries the registry for the .NET Framework 4.x version number.
3. The output will display the version number along with other details.
Using Command Prompt is a quick way to get version information without needing to navigate through the registry manually or using advanced tools like PowerShell.
In addition to these methods, another approach involves checking the installed .NET Framework version via the Control Panel. Although this method is less direct, it can still be useful for those who prefer a graphical interface:
1. Open the Control Panel by pressing `Win + R`, typing `control`, and pressing Enter.
2. Navigate to `Programs and Features`.
3. Click on `Turn Windows features on or off` on the left sidebar.
4. Look for `.NET Framework` entries in the list. Here, you might find installed .NET Framework versions listed as optional features, which can give you an indication of which versions are present.
However, the Control Panel method might not always provide the exact version number and is more suited for a general overview rather than precise version checking.
In summary, there are several ways to check the .NET Framework version on Windows 11, each catering to different preferences and technical comfort levels. Using the Registry Editor offers a detailed and direct approach, while PowerShell provides a scriptable and automated method. Command Prompt is useful for quick checks, and the Control Panel gives a more visual overview. By choosing the method that best fits your needs, you can effectively determine the .NET Framework version installed on your system and ensure compatibility with your software applications.