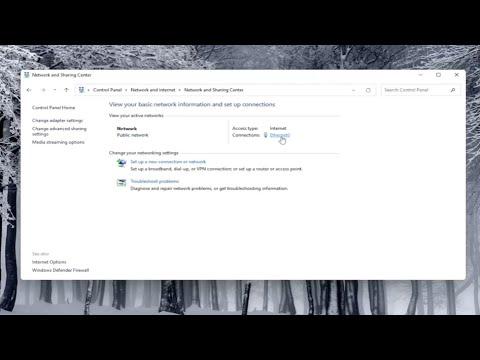I remember the day vividly when I first encountered issues with my network adapter speed on Windows 10. It was a crisp morning, and I had planned a productive day of working from home. As I booted up my computer and began connecting to the internet, I noticed that my usual speed seemed significantly slower. Web pages were taking longer to load, and streaming services buffered more than usual. Frustration built up as I tried to diagnose the problem. I wondered whether it was an issue with my network adapter speed, or if there was something else at play.
With a bit of research, I discovered that Windows 10 had tools to check the speed of the network adapter. I decided to delve into the system settings to uncover the root of the problem. The ultimate goal was to ensure that my network adapter was functioning at its optimal speed. Here’s a step-by-step guide on how I went about checking the network adapter speed on Windows 10, which might also help anyone encountering similar issues.
First, I needed to access the network adapter settings. I right-clicked the network icon in the system tray, which is located at the bottom right corner of the screen. This brought up a menu where I selected “Open Network & Internet settings.” This action redirected me to the “Network & Internet” settings page, where I then clicked on “Status” in the left sidebar. Under the “Status” tab, there was a section labeled “Network and Sharing Center,” which I clicked to proceed.
In the Network and Sharing Center, I found a link labeled “Change adapter settings” on the left-hand side of the window. Clicking on this link opened a new window displaying all of my network connections. Here, I saw the list of adapters, including my Ethernet and Wi-Fi connections. To check the speed of a particular adapter, I right-clicked on the one I was using, which in this case was my Wi-Fi connection, and selected “Status” from the context menu.
A new window appeared showing the status of the network connection. In this window, I noticed an entry labeled “Speed,” which displayed the current connection speed in Mbps (megabits per second). This number was crucial because it indicated the speed at which my network adapter was communicating with my router or network switch. Seeing this value helped me identify that my connection speed was lower than expected, suggesting there might be an issue with the adapter or network settings.
To further troubleshoot, I decided to check the network adapter’s properties. Returning to the “Change adapter settings” window, I right-clicked on the adapter again and selected “Properties.” This opened another window with a list of items used by the connection. I checked the “Internet Protocol Version 4 (TCP/IPv4)” and “Internet Protocol Version 6 (TCP/IPv6)” items, ensuring they were correctly configured. I also took note of the “Configure” button, which opened a detailed properties window for the network adapter.
In the adapter properties window, under the “Advanced” tab, there were several settings related to the network adapter’s performance. I delved into these settings, focusing on options like “Speed & Duplex,” which allowed me to manually set the network speed and duplex mode. The default setting was “Auto Negotiation,” but in some cases, manually setting this to a specific speed, such as 100 Mbps or 1 Gbps, could resolve speed issues. I experimented with these settings, applying changes and testing the network speed after each adjustment.
After making adjustments, I ran a speed test using an online tool to verify if the changes had an impact. I visited a reputable speed testing website and ran a test to measure my internet speed. The results confirmed whether the adjustments had improved the network performance. If the speed was still not up to expectations, I considered updating the network adapter driver.
Updating the driver was another critical step. I went back to the “Configure” window of the network adapter properties and selected the “Driver” tab. Here, I clicked on “Update Driver” and followed the on-screen instructions to search automatically for updated driver software. Windows searched for any available updates and installed them if found. After updating the driver, I repeated the speed test to see if there was an improvement.
Ultimately, checking the network adapter speed and making necessary adjustments helped resolve the issue. By delving into the network adapter settings, adjusting configuration options, and updating drivers, I was able to ensure that my network adapter functioned optimally. This process not only improved my connection speed but also enhanced my overall productivity while working from home. If anyone else encounters a similar issue, following these steps might provide a practical solution to diagnosing and resolving network speed problems on Windows 10.