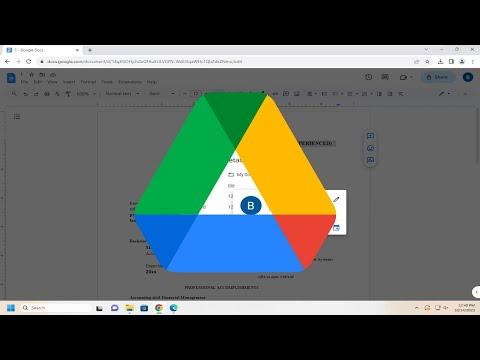I was working on a project with my team, and we had several Google Docs documents that were crucial for our work. Everything was running smoothly until one day, I noticed an issue. One of the documents we had been collaborating on had some unexpected changes, and I couldn’t figure out who made them. As the document was shared with multiple people, it became essential for me to identify the owner to understand who might have altered the content. I needed a way to check the owner of the document in Google Docs efficiently.
Initially, I was unsure where to start. I thought about checking the document’s history, but I wanted a more straightforward approach. After some searching and trying various methods, I finally found a solution that worked for me. Here’s how I went about solving the problem.
Firstly, I opened the Google Docs document in question. To check the owner, I needed to access the document’s sharing settings. I located the “Share” button, which is usually found in the upper right-hand corner of the Google Docs interface. Clicking on this button brought up the sharing settings window, which lists all the people who have access to the document along with their permissions.
In the sharing settings window, I looked for the section that displayed the list of collaborators. This section also shows the document owner’s name. The owner is typically indicated at the top of the list, often marked with a label like “Owner” next to their name. In my case, this step revealed the owner of the document immediately.
However, if you are looking to find more detailed information or if you are not the document owner, you may need to delve into the version history. To do this, I clicked on “File” in the upper left corner of the document window, then selected “Version history” from the dropdown menu. This action opened a sidebar that displayed a chronological list of changes made to the document.
In the version history sidebar, each change was associated with a timestamp and the name of the person who made the change. This provided me with insights into who was actively working on the document and when. I could see the exact time changes were made and identify patterns or specific contributors who might have altered the content.
Another helpful feature I discovered was the “Activity dashboard” within Google Docs. To access this, I clicked on the “Tools” menu and selected “Activity dashboard” from the list. This dashboard provided a comprehensive overview of recent document activities, including who viewed or edited the document. It was a valuable tool for understanding the document’s usage and pinpointing who had been involved recently.
In some cases, when I needed more detailed information or if I had specific concerns about document ownership and modifications, I reached out to the Google Workspace support team. They were able to provide additional guidance and help resolve any issues I encountered.
After determining the owner and understanding the document’s version history, I took steps to address the changes. If there were any issues or discrepancies, I contacted the owner to discuss the changes and align on the document’s direction. Effective communication with the document owner was crucial for maintaining the integrity of the project.
Ultimately, the process of checking the document owner and understanding the changes made was relatively straightforward once I knew where to look. By utilizing the sharing settings, version history, and activity dashboard, I was able to get a clear picture of who was involved with the document and address any concerns promptly.
If you find yourself in a similar situation, I recommend following these steps to efficiently check the owner of a Google Docs document and track changes. Start by examining the sharing settings, then use the version history and activity dashboard for a comprehensive view. Don’t hesitate to seek support from Google Workspace if you encounter any difficulties. With these tools and strategies, you’ll be better equipped to manage your documents and ensure that everything stays on track.