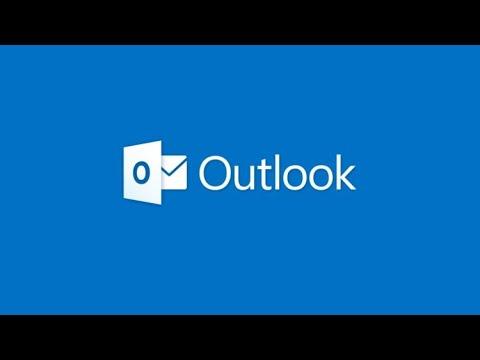I remember the day when I found myself in a rather frustrating situation with my emails. I had just sent a critical email to a prospective client, and to my horror, I noticed several spelling and grammar errors that I had missed during the writing process. The embarrassment was overwhelming. I knew I had to address this issue urgently to avoid making a bad impression on future correspondence.
The problem started when I was crafting a detailed proposal in Microsoft Outlook. I had been so engrossed in explaining the project scope and the deliverables that I failed to give the final draft a thorough review. When I finally hit “send,” it was only then that I saw the glaring mistakes that were lurking in the text. I knew I needed a foolproof way to ensure that my emails were polished and error-free before sending them out.
After this incident, I made it a personal mission to master the art of checking spelling and grammar in Microsoft Outlook. I delved into every nook and cranny of the software to figure out how I could avoid such mishaps in the future. Here’s a comprehensive tutorial on how to check spelling and grammar in Microsoft Outlook, based on my own journey to becoming more adept at it.
First, I discovered that Microsoft Outlook comes equipped with a built-in spelling and grammar checker, which is a lifesaver. To start using this feature, I first needed to make sure that it was enabled. I opened Outlook and went to the “File” tab in the top-left corner. From there, I clicked on “Options,” which opened the Outlook Options window.
In the Outlook Options window, I navigated to the “Mail” category on the left sidebar. Within this section, there was a “Spelling and Autocorrect” button that I clicked. This led me to a new window where I could customize various settings related to spelling and grammar checks.
I made sure to check the box that said “Check spelling as you type.” This feature underlines misspelled words with a red squiggly line as I typed, allowing me to correct mistakes immediately. Additionally, I enabled the “Check grammar with spelling” option. This not only checked for spelling errors but also flagged grammatical issues, which was incredibly helpful for ensuring the professionalism of my emails.
Once these settings were in place, I began drafting my emails as usual. When it came time for review, I learned that Microsoft Outlook also provides a spell check tool that I could manually trigger. To use this feature, I simply went to the “Review” tab on the ribbon at the top of the Outlook window. There, I clicked on “Spelling & Grammar,” and Outlook began scanning the email for any errors.
The spell check tool highlighted any spelling mistakes with a red underline and suggested corrections, which I could accept or ignore. It also identified grammatical errors with a blue underline and provided suggestions for improvements. By going through these suggestions carefully, I could ensure that my email was not only free of typos but also well-structured and grammatically sound.
One aspect of the process that I found particularly useful was the ability to customize the dictionary. Sometimes, I used industry-specific terms or names that Outlook’s default dictionary didn’t recognize. To address this, I added these terms to my custom dictionary so that they wouldn’t be flagged as errors in the future. I accessed this feature through the same “Spelling and Autocorrect” settings I mentioned earlier, where there was an option to manage custom dictionaries.
Moreover, I discovered that Outlook’s spell checker is not foolproof. It’s designed to catch common errors, but it doesn’t always catch every mistake, particularly with more complex grammatical issues or context-specific errors. Therefore, I found it beneficial to do a final read-through of my emails, even after running the spell checker. This practice helped me catch any errors that the automated tools might have missed and ensured that my emails conveyed the intended message accurately.
In addition to the built-in tools, I started using external grammar-checking tools for a more thorough review. Services like Grammarly or Hemingway can be integrated with Outlook or used as standalone applications. These tools offer advanced grammar checking, style suggestions, and readability improvements that go beyond the basic spell-checking features. I found these additional tools particularly helpful for ensuring that my emails were not only correct but also engaging and easy to understand.
In summary, learning to effectively check spelling and grammar in Microsoft Outlook was a crucial step in improving my email communication. By enabling and configuring the built-in spelling and grammar check features, manually running spell checks, customizing the dictionary, and incorporating external tools, I was able to significantly reduce the number of errors in my emails. This not only helped me maintain a professional image but also ensured that my correspondence was clear and well-received.