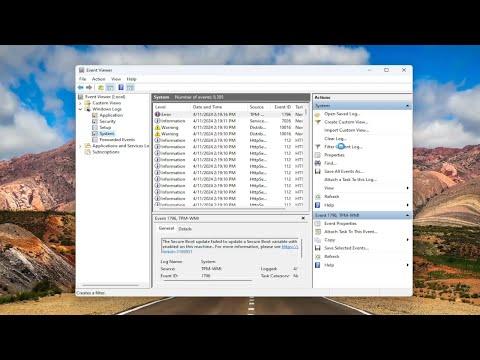I never thought I’d find myself in a situation where I needed to dig into the USB history on my computer, but life has a way of throwing curveballs. It all started one evening when I noticed something odd. My computer was acting sluggish, and files seemed to be missing. As I started piecing things together, I began to suspect that my USB ports might have been involved. I had been working with various external drives and USB sticks, and I needed to investigate whether one of them had somehow caused the issue. That’s when I decided to dive into checking the USB history on my Windows 11 machine.
To begin with, I knew that Windows keeps track of device connections, and this included USB devices. My goal was to find out what USB devices had been connected to my PC, when they were connected, and perhaps even identify any unusual activity. I figured that if I could gather some data, I might be able to pinpoint any anomalies or unauthorized access.
The first step I took was to access the Device Manager. This tool allows you to see all the hardware devices connected to your system. I started by right-clicking on the Start button and selecting “Device Manager” from the context menu. Once the Device Manager window was open, I navigated to the “Universal Serial Bus controllers” section. This section lists all the USB controllers and hubs on my system. Here, I could see the connected USB devices, but this alone wasn’t enough to provide the history I needed.
Next, I needed to delve deeper. I had read that Windows logs USB connections in the Windows Event Viewer. To access this, I pressed the Windows key and typed “Event Viewer,” then pressed Enter. The Event Viewer is a powerful tool that logs all sorts of system events, including those related to USB devices.
In the Event Viewer, I expanded the “Windows Logs” folder and selected “System.” This is where I would find the event logs related to USB connections. To make my search easier, I used the “Find” feature, which is accessed by pressing Ctrl+F. I typed in keywords like “USB” and “Device” to locate relevant events.
The logs revealed a lot of technical details. Each entry included the date and time when the USB device was connected or disconnected, as well as details about the device itself. I scrolled through the entries to see if there were any patterns or anomalies. I noted the device names, which helped me cross-reference with my list of known USB devices.
To further analyze the USB history, I also made use of a third-party tool called USBDeview. This utility provides a more user-friendly interface for viewing USB device history. After downloading and installing USBDeview, I launched the program. It immediately displayed a comprehensive list of all USB devices that had been connected to my system, along with detailed information about each device, such as the device name, the date and time it was connected, and the last access time.
USBDeview was particularly useful because it also showed devices that were no longer connected. This helped me identify any devices that might have been used and then removed. I could filter the list to show only the devices that had been connected in the last week or month, which made it easier to focus on recent activity.
As I reviewed the data, I found an entry for a USB device that I didn’t recognize. It was connected around the time when I first noticed the problems with my computer. This discovery led me to further investigate this specific device. I checked the properties of the device in USBDeview and found that it was a generic USB stick. I then cross-referenced this with my own records to ensure that it wasn’t a device I had used.
Armed with this information, I decided to take additional steps to secure my system. I ran a full antivirus scan to ensure that no malware had been introduced via the unknown USB device. Additionally, I changed my passwords and reviewed my security settings to enhance protection against any future issues.
In conclusion, checking the USB history on Windows 11 involved a series of steps: accessing Device Manager, using the Event Viewer for detailed logs, and employing a third-party tool like USBDeview for a more comprehensive view. By following these steps, I was able to piece together the puzzle and identify potential security concerns. This experience taught me the importance of keeping track of device connections and maintaining a proactive approach to computer security.